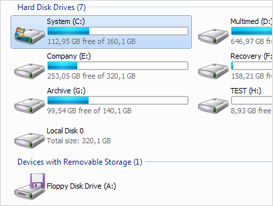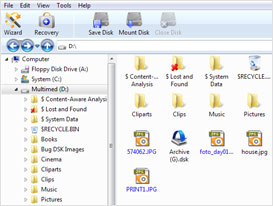How to Recover Partitions using Magic Partition Recovery

Recovering Partition Data Step by Step
Restoring a damaged partition or reinstating deleted volumes can be a matter of a few minutes – or completely impossible, depending on the type of damage and the tools you use. In this article, we’ll see how Magic Partition Recovery can help you recover partition data step by step.
Restoring Corrupted Partitions:
The Full Thing
Your disk may go bad easily with just a tiny bit of corruption. If a few bytes at the beginning of the disk get changed, the disk loses track of what’s on it.
Master Boot Record (MBR) and partition tables contain information about volumes and partitions available on the hard drive, their exact location, size, and other essential information. If this information is lost or corrupted, the disk will be completely inaccessible and appear “broken”. Fortunately, this issue is fairly easy to deal with if you’re using the right tools.
We’ll be using Magic Partition Recovery to restore corrupted partitions, fix damaged MBR and partition tables. Download, install and launch Magic Partition Recovery to begin.
Content-Aware Partition Recovery
Magic Partition Recovery works in a manner that’s pretty different from how other, simpler recovery tools operate. The difference between Magic Partition Recovery and other tools is the ability of Magic Partition Recovery to perform content-aware analysis and recovery. Content-aware recovery not just fixes the obvious damage in existing system structures like recovering deleted partitions. Instead, it scans the entire hard drive gather information on what was originally available, and reconstructing essential system structures from scratch.
This method provides the most complete recovery possible, restoring all the right structures and reinstating access to files and folders that were originally stored on that disk.
Step 1: Select a hard drive to recover partitions from
Specify the hard drive you’re about to recover partitions from. As we’re recovering essential system structures with information about individual partitions being unavailable at this point, you’ll need to select a physical hard drive and not a drive letter.
Step 2: Restoring partitions in Full Analysis and Fast Scan modes
On the next step, you will be prompted to select either Full Analysis or Fast Scan. Make sure to choose Full Analysis for complete partition recovery.
The Full Analysis method performs a detailed investigation of the disk, reading every sector of the selected disk. In Full Analysis mode, the tool extracts all available information to identify logical partitions that ever existed on the disk, and restore the original structures of the disk including file names, folders and other content.
The Fast Scan mode restores files that were just recently deleted from an existing partition. This mode is not applicable for partition recovery.
Step 3: Look up missing partitions
All you need to do now is just click “Next”, and Magic Partition Recovery will scan your disk to identify missing partitions. Depending on the size of the disk, this may take a while (30-40 minutes for a 320 GB hard drive typical; longer for larger disks).
Step 4: Locate missing files
During the recovery analysis, Magic Partition Recovery locates all files and folders stored on the disk including those located on missing partitions. After the analysis finishes, you’ll have an option to restore all files discovered before recovering partitions.
You’ll see a list of folders and files found on the disk. In addition to existing files and folders, you will also see the list of deleted files flagged with red. You can search for file names to recover by using the “Find File” option, or filter certain file types by using the “Filter” option in the “View” menu. You can choose to view all files or filter out deleted or existing files. Select files and folders you wish to recover.
Step 5: Recover partitions
Click the “Recovery” button on the toolbar to open the Save wizard. You can specify where to save your files to, and choose other relevant options. Magic Partition Recovery will restore all files and folders, effectively re-creating the partition complete with original folder structure.
Help
Useful Articles