How to Solve Disk Boot Failure for Windows
- Published: November 7, 2017
- Updated: March 20, 2022
Quite often, we get questions about an error called “Disk Boot Failure” from our users. In addition, many users have detected a loss of files in their computers. In this article, we will look at the main causes of the error “Disk boot failure and learn how to fix disk boot failure on your own.

What is disk boot failure and the possible reasons behind it?
What is disk boot failure? When you turn on your computer, the BIOS runs first, and then the operating system starts booting. If the BIOS cannot find the disk to boot from, or cannot read the data from the disk, you will certainly see the error message “Disk Boot Failure” on the screen. In addition, the boot process will be canceled, and, as a result, you will not be able to access your data.
Windows disk boot failure is definitely an upsetting event, but what makes it even worse is that it is usually an indicator of deeper issues of the system. Fortunately, in many cases, system boot failure can be fixed if you’re familiar with the right disk boot failure solution.
If you want to fix this problem, you need to find out why it happens. Let’s look at a few basic disk boot failure reasons and, accordingly, the methods to eliminate them.

1. A damaged hard drive or partition
If the hard disk or partition is damaged, you will see a “Disk Boot Failure” error because the operating system will not be able to boot.
The solution: in this case, you’d better replace the drive and reinstall the Windows operating system immediately.
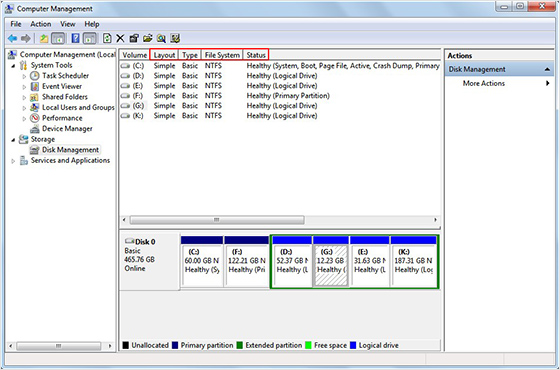
2. Incorrect configuration of a new hard disk
Perhaps you have just installed a new hard disk into your computer. But when you try to start Windows, you still see the “Disk Boot Failure” message. In this case, the new hard disk is likely to be configured incorrectly.
The solution: after installing a new HDD, you need to insert the installation disc and restart the computer.
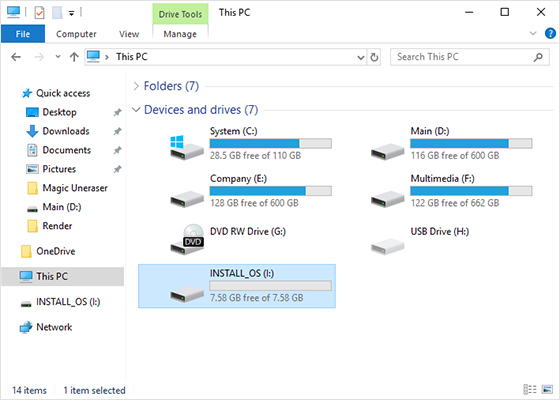
3. The hard disk is not connected correctly
In addition to incorrect configuration, your hard drive will not be able to communicate properly with your computer if it is not connected properly, and it will also lead to the “Disk Boot Failure” error.
The solution: in this case, you can turn off the computer and then check the connection between the hard drive and the motherboard. After making sure that everything is correct, you can try starting Windows again.
4. Software settings conflicts
In addition, sometimes, after installing any third-party software and restarting the computer, you can also get this error. In this case, there is a great chance that the software conflicts with your operating system.
The solution: in such situations, the only way is to use a system recovery disc or simply reinstall your operating system. However, you may experience data loss in the process.
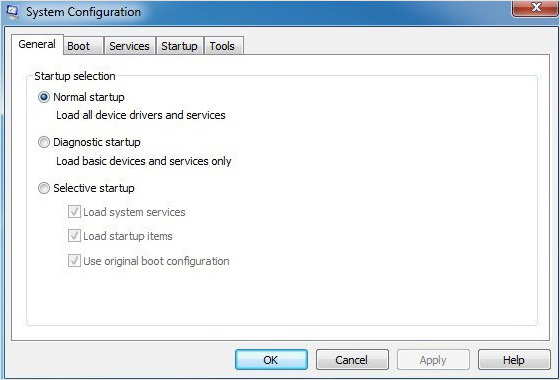
5. Boot Sector Viruses
Usually, most viruses can only damage files on the hard drive, but some viruses can damage the boot sector of the drive. If the boot sector is infected, the hard disk will certainly not be able to boot.
The solution: this situation is rather complicated. Removing viruses from the hard drive will cause a lot of problems in the BIOS settings and Windows system. It is quite difficult. Therefore, you must take daily precautions. For example, it’s easy to install a reliable anti-virus program and update it regularly.
6. Incorrect BIOS boot sequence
The BIOS is a program that works to find a bootable hard disk based on its boot order of devices when the computer starts. Therefore, if the BIOS boot sequence is incorrect, it cannot find a boot disk.
The solution: in this case, you can change the boot order in the BIOS. When you restart your PC, open the BIOS and go to the “Boot” tab. Then change the boot sequence so that the internal hard drive is the first boot option. Save the settings and restart your computer.
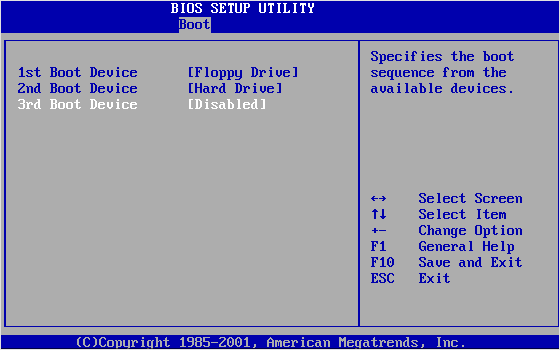
7. A Windows Failure
In addition, the failure to boot disk can also be caused by Windows system failures, such as damage to system files.
The solution: as in the above case, you must reinstall the Windows operating system.
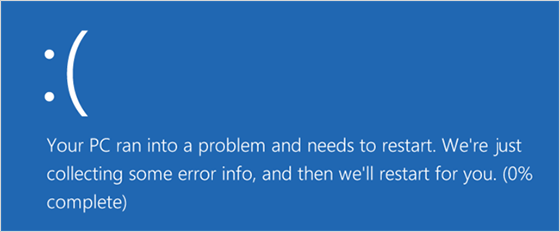
How to Fix Disk Boot Failure?

Shift the BIOS boot order
If running the system from the external drive has a priority over launching it from the internal storage, that might be the reason behind the disk boot error. The disk boot failure fix for this issue would be to shift the BIOS boot order to the more reliable one:
- During the restart of the computer, enter BIOS (usually by continuously pressing Del or one of the functional buttons);
- In the Boot tab of the settings, check out the boot order, as it signifies the priority of the system boot;
- If needed, change the order so that the external drive (hard or solid-state) is in the first place;
- Save the changes and restart your device.
Troubleshoot and repair damaged operating system
How to solve disk boot failure if the problem persists? Well, it might be due to the damage to Windows system files, which can be mitigated with the help of an external Windows Boot Disc:
- Create a Windows Boot Disc with the help of an external data storage, like DVD or USB stick;
- Launch the system through this external drive;
- In the Windows Setup you’ll see next, select a menu point “Repair your computer”;
- Select the Troubleshoot option and wait for the issue scanner;
- If possible, select Startup repair to fix the potential issues. If the issues cannot be solved through this method, try the System Restore option.
Launch CHKDSK to fix the drive
If the hard drive not booting issue persists, the problem might not be with the system but rather with the drive itself. Fortunately, Windows 10 has a built-in solution to solve some possible issues. Here’s what you need to do to use it:
- Boot the system from the Windows installation disc;
- In the System Recovery Options menu, select the Command Prompt;
- Enter the command chkdsk X: /f, where X – the letter name of the disc the system is installed on;
- Wait till the scan is over and restart your PC.
Uninstall the potentially incompatible software
If none of the solutions to the problem of how to fix a hard drive that won’t boot help, try removing any software you’ve recently installed, as it might’ve been incompatible with the system and be the cause of the issue. You should also check the physical integrity of the hard drive and any wires connected to it, as the lack of contact or proper power supply could be behind the issue as well.
How to Fix Windows Disk Boot Failure with Data Recovery Software?
We listed the main causes of the error “Disk boot failure, insert system disk and press Enter”. As we wrote earlier, this error is very often accompanied by the loss of files. In case of a similar situation, we recommend using the partition recovery tool. For example, Magic Partition Recovery. This utility for file recovery includes various advanced algorithms that allow the program to return deleted files and folders that other recovery products do not even recognize.
To try and fix the disk boot failure, you can select the hard drive analysis module. It will help you fix errors in disk system structures, rebuild damaged and missing file systems based on thorough analysis. The process might take some time, but after the analysis, the program might effectively fix the drive, thus solving the disk boot failure problem. You can also use advanced data recovery software or photo recovery software to restore other files of different types.
Like This Article?
FAQ
-
Yes, it is possible using built-in and external tools. Built-in tools include CHKDSK, Windows Install disk repair tool, BIOS boot order, and more. One of the best external tools for the job is Magic Partition Recovery software.
-
With Windows installation disk, you can outright choose the Troubleshoot and Startup repair options or launch a CHKDSK service.
-
Install Magic Partition Recovery and launch the hard drive analysis module to identify the issues and effectively solve them.
Stay Tuned






Comments