使用 Magic Photo Recovery“分步”还原
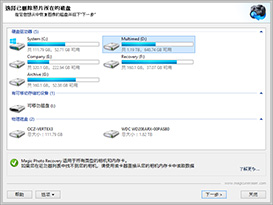
磁盘选择
首先您需要选择包含已删除图像的磁盘。程序会显示从您电脑上找到的磁盘列表。除了您的硬盘驱动器卷,列表还会包含所有连接的外部媒体(USB 驱动器、闪卡等)。Magic Photo Recovery 可用于所有类型的相机和内存卡。
如果您在驱动器列表中找不到您的相机,请使用读卡器直接从您的相机内存卡中读取数据。
选择包含已删除文件的驱动器并按下“下一步”按钮。Magic Photo Recovery 会开始分析选定磁盘。
这一过程可能会花费一些时间。程序在分析中检测到的所有图像都将被添加至预览列表。您可以按下“停止”按钮停止分析过程(例如程序已找到所需的文件时),但我们建议您等到分析过程结束。您可以按下“返回”按钮,返回并选择另一磁盘进行分析。
图像选择
Magic Photo Recovery 会将检测到的所有可恢复图像添加到预览列表,您可以在此进行预览,应用筛选和分类并标记要恢复的文件。
图像选择窗口会在分析过程结束后立即显示。在此您可以选择要恢复的照片。
图像列表会占用大部分程序窗口。底部包含以下图像管理按钮:
““筛选器” – 启用/停用筛选。您可以按照类型、掩码、大小和分辨率筛选图像。一旦使用了筛选器,图像列表就会只显示满足当前筛选标准的图像。要显示所有图像,请按下“停用”按钮停止筛选。
“分类” – 您可以按照名称、类型、状态、大小和分辨率对列表进行分类。如果您选择“不分类”选项,图像会按照检测顺序显示在当前选定的磁盘上。
“视图” – 更改图像列表视图(“缩略图”、“图标”、“列表”“、“详细信息”)。
“全选”、“清除选择”和“反选”按钮用于选择列表中的图像。
“预览” – 允许您预览选定的图像。
按下“下一步”按钮继续下一步。
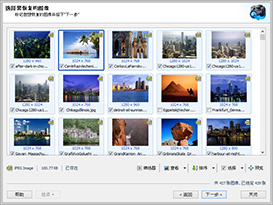
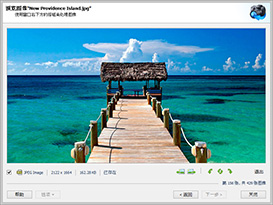
预览图像
您可以在恢复前预览任意图像。窗口的左下部分包含文件信息:恢复状态、当前状态(存在或删除)、图像类型、分辨率和大小。
窗口的右下部分包含以下按钮:
“上一图像”、“下一图像” – 允许您预览图像列表中的上一张/下一张图像。
“逆时针旋转 90°”、“翻转”、“顺时针旋转 90°”– 允许您在预览模式中对图像进行旋转,方便查看。
“退出”按钮用于关闭前一窗口并返回图像列表。
保存已恢复文件
在此您可以选择要保存已恢复文件的文件夹。我们强烈建议您选择另一不同磁盘,用于恢复的输出文件夹:例如,如果您要恢复“C”盘中的图像,请选择“D”盘上的文件夹用于输出文件。
如果您想还原包含已恢复文件的文件夹结构,请选择“还原文件夹结构”选项。如果该选项启用,所有子文件夹将被还原,且文件会出现在与被删除前完全相同的位置。否则,所有恢复的图像都将保存到一个单独的文件夹中。
可能有些文件被恢复了,但名称的首字母丢失了并用“?”取代,也可能有些文件名称的其他部分丢了。因此,应用程序提供“将文件名中的所有未知字符替换为”选项,允许您用任意字符取代“?”字符。
按下“下一步”恢复选定的图像或“返回”更改您的选择。未注册版不允许恢复图像,因此在按下“下一步”后程序会提醒您注册。
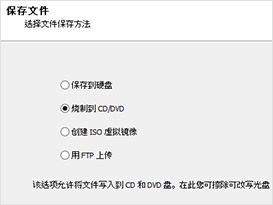
帮助
(English) Useful Articles
