Restauration « pas à pas » avec Magic Photo Recovery
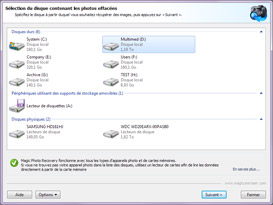
Sélection du disque
Avant toute autre chose, vous devez sélectionner le disque contenant les images supprimées. Le programme vous affiche la liste des disques trouvés sur votre ordinateur. Magic Photo Recovery fonctionne avec tous les types d’appareils photo et de cartes mémoire (liste complète des appareils photo supportés…)
Si votre appareil photo ne figure pas dans la liste des disques, utilisez un lecteur de cartes afin de lire les données directement à partir de la carte mémoire (plus d’informations sur l’utilisation des lecteurs de cartes…)
Sélectionnez le disque contenant les fichiers supprimés et cliquez sur le bouton « Suivant ». Magic Photo Recovery commencera l’analyse du disque sélectionné. Ce processus peut durer un certain temps. Toutes les images détectées par le programme au cours de l’analyse seront ajoutées à la liste d’aperçu. Vous pouvez interrompre l’analyse en cliquant sur le bouton « Arrêter » (par exemple si le programme a déjà trouvé le fichier nécessaire), mais nous vous conseillons d’attendre la fin de la procédure. Vous pouvez cliquer sur le bouton « Précédent » pour revenir en arrière et sélectionner un autre disque pour l’analyse.
Image selection
L’application ajoute toutes les images à la liste d’aperçu, à partir de laquelle vous pouvez les prévisualiser, appliquer des filtres, effectuer des tris et sélectionner les fichiers à récupérer.
L’analyse du disque une fois terminée, la fenêtre de sélection des images s’affiche immédiatement. Vous pouvez y sélectionner les photos à récupérer.
La liste des images occupe quasiment toute la fenêtre du programme. La partie inférieure contient les boutons suivants pour la gestion des images :
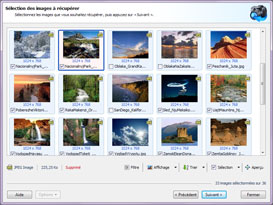
« Filtre » – active/désactive le filtrage. Vous pouvez filtrer les images en fonction du type, d’un masque, de la taille et de la résolution. Une fois que le filtre est appliqué, la liste des images affiche uniquement les images répondant aux critères de filtrage actuels. Pour afficher toutes les images, cliquez sur le bouton « Désactiver » afin de désactiver le filtrage.
« Tri » – vous pouvez trier la liste des images en fonction du nom, du type, de l’état, de la taille et de la résolution. Si vous choisissez l’option « Aucun tri », les images seront affichées dans l’ordre de détection sur le disque actuellement sélectionné.
« Affichage » – modifie l’affichage de la liste des images (« Vignettes », « Icônes », « Liste », « Détails »).
Les boutons « Sélectionner tout », « Effacer la sél. » et « Inverser la sél. » sont utilisés pour sélectionner des images dans la liste.
« Aperçu » – vous permet de prévisualiser l’image sélectionnée.
Cliquez sur le bouton « Suivant » pour passer à l’étape suivante.
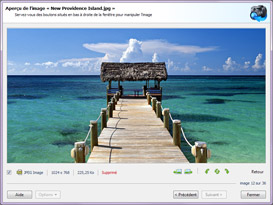
Prévisualiser des images
Vous pouvez prévisualiser n’importe quelle image avant de la récupérer. La partie inférieure gauche de la fenêtre contient des informations concernant le fichier : état de la récupération, état actuel (existant ou supprimé), type d’image, résolution et taille.
La partie inférieure droite de la fenêtre contient les boutons suivants :
« Image précédente », « Image suivante » – vous permettent de prévisualiser l’image précédente/suivante de la liste d’images.
« Pivoter de 90° gauche », « Retourner », « Pivoter de 90° droit » – vous permettent de faire pivoter l’image dans le mode d’aperçu afin d’obtenir un meilleur angle de vue.
Le bouton « Retour » est utilisé pour fermer la fenêtre d’aperçu et retourner dans la liste des images.
Stockage des fichiers récupérés
Vous pouvez ici sélectionner le dossier dans lequel stocker les fichiers récupérés. Il est fortement conseillé de sélectionner un autre disque pour le dossier de destination des images récupérées : si, par exemple, vous tentez de récupérer des images provenant du disque « C », sélectionnez un dossier du disque « D ».
Si vous voulez restaurer la structure des dossiers contenant les fichiers récupérés, choisissez l’option « Restaurer la structure des dossiers ». Sinon, toutes les images récupérées seront enregistrées dans un dossier unique.
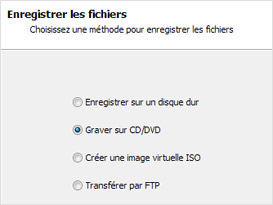
Lors de la récupération de certains fichiers, la lettre initiale de leur nom est perdue et remplacée par le caractère « ? ». Il se peut pour certains fichiers que la partie manquante du nom soit différente. Pour cette raison, l’application dispose de l’option « Remplacer tous les caractères inconnus dans les noms de fichier par », qui vous permet de remplacer le symbole « ? » par le caractère de votre choix.
Cliquez sur « Suivant » pour récupérer les images sélectionnées ou sur « Précédent » pour modifier votre sélection. La version non enregistrée ne permet pas la récupération des images. Si le bouton « Suivant » est actionné, vous serez donc invité à enregistrer le programme.
Aide
(English) Useful Articles

Pourquoi choisir nos produits ?
Restaure de tous
les caméras
Magic Photo Recovery récupère les photos de tous les types d'appareils photo, qu'ils soient grand public ou professionnels.
Lire la suite