Comment récupérer des matrices RAID à l’aide de Magic RAID Recovery
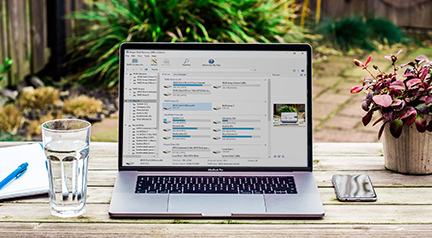
Restauration des matrices RAID étape par étape
Magic RAID Recovery récupère les données des matrices RAID perdus, manquants et inaccessibles.
Plusieurs options de récupération peuvent être disponibles selon que vous disposez de l’ensemble des disques, d’une matrice incomplète ou corrompue, ou d’une matrice RAID non reconnaissable.
Récupération de données à partir d’une matrice RAID saine
Choisissez ce mode si la matrice RAID que vous êtes sur le point de récupérer est saine et complète (tous les disques composant la matrice sont disponibles et fonctionnent correctement). Dans ce mode, vous pourrez lire des fichiers et des dossiers à partir de volumes logiques existants, réparer des volumes logiques corrompus ou restaurer des volumes logiques accidentellement supprimés, ou réparer des systèmes de fichiers corrompus.
En outre, vous pourrez analyser le pool de stockage à la recherche de partitions manquantes ou effectuer une analyse approfondie du pool de stockage pour trouver et récupérer les fichiers et les dossiers.
Il vous suffit de double-cliquer sur le volume logique et de préciser le type d’analyse. Deux types d’analyse sont disponibles : l’analyse rapide pour récupérer les données existantes et les fichiers récemment supprimés, et l’analyse complète si le système de fichiers est endommagé ou si les structures du système de fichiers sont corrompues, formatées ou écrasées.
Lancez l’analyse pour scanner le volume de stockage.
L’outil va scanner le volume sélectionné et afficher les fichiers et les dossiers. Vous pouvez maintenant copier les fichiers et les dossiers ou effectuer une analyse approfondie pour localiser et récupérer les fichiers supprimés en les enregistrant sur un autre support de stockage.
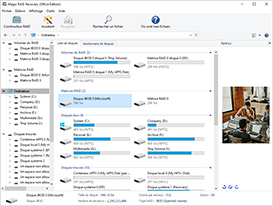
Récupération des volumes logiques manquants
Si Magic RAID Recovery détecte qu’un ou plusieurs volumes logiques sont manquants, l’outil vous demandera d’analyser le pool de stockage à la recherche de partitions supprimées.
Vous pouvez également choisir d’analyser l’ensemble du pool de stockage en choisissant l’option « Analyse complète ». Dans ce mode, Magic RAID Recovery effectue une analyse approfondie du pool de stockage pour tenter de reconstruire le système de fichiers avec tous les fichiers et dossiers. Vous pouvez ensuite copier les fichiers et les dossiers sur un autre support de stockage.
Récupération des matrices RAID dégradées et corrompues ainsi que des disques défectueux
Dans ce mode, vous aurez affaire à une matrice RAID basée sur la parité, à laquelle il manque un ou plusieurs disques en raison d’une défaillance matérielle, ou à une matrice qui est entrée dans un état dégradé. En outre, vous utiliserez ce mode si vous avez connu une défaillance du contrôleur RAID.
Connectez tous les disques qui fonctionnent encore à votre ordinateur. La connexion directe aux ports SATA disponibles est recommandée, bien que vous puissiez utiliser un boîtier DAS multi-disques compatible connecté par un port USB ou Thunderbolt.
Lancez Magic RAID Recovery. L’outil va automatiquement scanner votre ordinateur pour les disques connectés et lire les informations de service disponibles. Sur la base de ces informations, Magic RAID Recovery tentera de détecter le modèle et le fabricant du contrôleur RAID, et de déterminer les paramètres essentiels de la matrice RAID (ordre des disques, taille des bandes, etc.).
L’outil tentera de reconstituer automatiquement le pool de stockage. Le pool de stockage est affiché sous la forme d’une unité de disque.
Magic RAID Recovery analyse le pool de stockage à la recherche de volumes logiques disponibles.
Les volumes logiques découverts sont répertoriés. Cliquez sur un volume logique pour l’ouvrir.
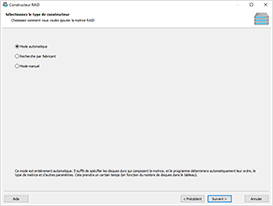
Configurations inconnues et options de récupération avancées
Dans certains cas, une matrice RAID ne peut pas être détectée automatiquement ou peut avoir été endommagée de manière irréparable. Si tel est le cas, vous avez la possibilité de procéder à une récupération manuelle avancée. Dans ce mode, vous pouvez sélectionner manuellement les disques durs composant la matrice, spécifier l’ordre des disques et le type de la matrice.
Si certains paramètres de configuration vous échappent, Magic RAID Recovery tentera de les détecter automatiquement.
Lancez le mode manuel avancé à l’aide du bouton RAID Constructor situé en haut à gauche de la fenêtre principale. Le RAID Constructor analysera les disques et proposera plusieurs options possibles pour la reconstitution de la matrice.
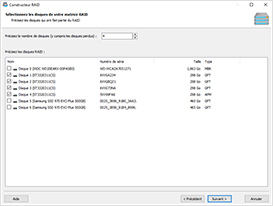
Mode automatique
En mode automatique, spécifiez le nombre de disques composant l’ensemble RAID et sélectionnez les disques qui faisaient partie de l’ensemble. Assurez-vous d’inclure tous les disques qui ont participé à la matrice, y compris les disques corrompus et endommagés.
L’outil détectera automatiquement toutes les matrices RAID qui ont été créées sur les disques sélectionnés. Cela peut être utile si vous avez accidentellement reconfiguré la matrice mais avez réussi à arrêter rapidement le processus de synchronisation pour éviter la perte de données.
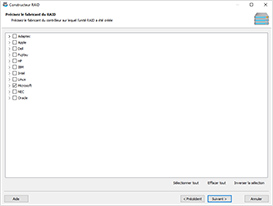
Recherche par fabricant
Si vous savez qui a fabriqué le contrôleur de votre matrice RAID, vous pouvez utiliser l’option de recherche rapide par fabricant. Notez que de nombreux types de RAID sont basés sur des logiciels ; en particulier, la plupart des unités NAS commerciales telles que Synology, QNAP, ASUSTOR, etc. utilisent « mdadm » pour gérer les matrices multi-disques.
En outre, vous pouvez spécifier le type de matrice, ce qui accélérera également la recherche.
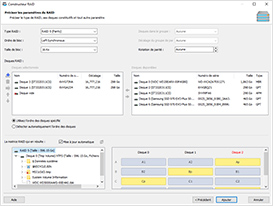
Mode manuel
Si le mode automatique échoue, le mode manuel peut être votre dernier recours. Dans ce mode, vous pouvez spécifier certains ou tous les paramètres de la matrice de disques. Vous pouvez remplir les paramètres de configuration, et Magic RAID Recovery affichera dynamiquement les volumes logiques qui sont détectés à la suite de l’application des paramètres configurés.
Vous n’avez pas besoin de connaître tous les petits détails de votre réseau multi disque. Après avoir spécifié les principaux paramètres, vous pouvez laisser le reste pour la détection automatique en sélectionnant l’option « Détecter automatiquement » dans la liste.
Cliquez sur « Suivant » pour que l’outil détecte ces paramètres à l’étape suivante.
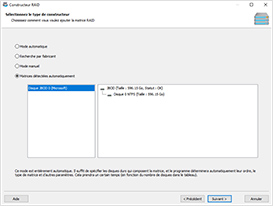
Matrices détectées automatiquement
L’option « Détection automatique des matrices » n’apparaîtra que si l’outil a pu découvrir automatiquement une ou plusieurs matrices multi-disques.
Sélectionnez cette option et cliquez sur Suivant pour continuer. Vous serez transféré à l’étape suivante avec tous les paramètres RAID détectés déjà pré-remplis où vous pourrez modifier tous les paramètres détectés automatiquement.
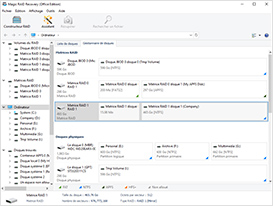
L’ensemble multi-volumes reconstitué
Une fois que vous aurez cliqué sur le bouton Ajouter, l’ensemble multi-volumes reconstitué sera ajouté à la section matrices RAID. Vous pourrez alors sélectionner la nouvelle matrice comme vous le feriez pour un disque physique.
De plus, l’outil affichera automatiquement les volumes logiques découverts, qui seront ajoutés à la section Volumes RAID. Vous pourrez scanner, analyser ou copier les données de ces volumes tout comme vous le feriez d’une lettre de lecteur ordinaire.
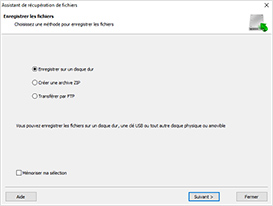
Assistant de récupération étape par étape
Une fois que la matrice RAID est ajoutée, double-cliquez sur la matrice pour sélectionner le type d’analyse. Une fois que vous avez fait cela, l’outil analysera la matrice et dressera la liste des fichiers et des dossiers découverts.
Sélectionnez les fichiers et les dossiers à récupérer, et cliquez sur le bouton de récupération pour lancer l’assistant de récupération.
L’assistant de récupération est lancé étape par étape.
Sélectionnez l’emplacement où vous souhaitez enregistrer les données récupérées. Veillez à sélectionner un support physique différent pour éviter d’écraser accidentellement les informations récupérées.
Aide
(English) Useful Articles
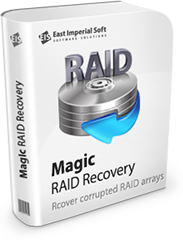
Pourquoi choisir nos produits ?
Tous les types
de contrôleurs RAID
Le programme prend en charge les matrices RAID construites par tous les contrôleurs RAID, NAS et DAS classiques.
Lire la suite