Восстановление удаленных фотографий «шаг за шагом»
Случайно удалили цифровое изображение? Потеряли альбом фотографий вашего семейного отдыха? Отформатировали карту памяти и не знаете, как восстановить удаленные фотографии? Не отчаивайтесь! Ваши любимые изображения еще не потеряны и могут быть восстановлены. Magic Photo Recovery — лучшая программа для восстановления удаленных фотографий.
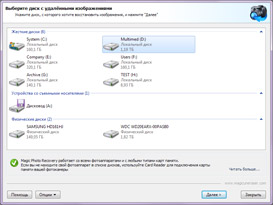
Как выбрать диск с удаленными фотографиями?
Magic Photo Recovery показывает список дисков, находящихся на вашем компьютере, а также всех подключенных к нему носителей информации (USB-диски, флэш-карты и т.д.). Программа работает со всеми фотоаппаратами и с любыми типами карт памяти (поддерживаемые фотокамеры).
Если вы не находите свой фотоаппарат в списке дисков, используйте кард-ридер для подключения карты памяти вашей фотокамеры (восстановление фотографий с карты памяти).
Выберите диск, который содержит удаленные фотографии, и нажмите кнопку «Далее». Magic Photo Recovery начнет анализировать выбранный диск. Эта процедура займет некоторое время. Во время анализа найденные изображения программа сразу будет добавлять в список просмотра. Если программа уже нашла нужный файл, можно остановить процесс анализа, нажав кнопку «Стоп», однако рекомендуется дождаться окончания процесса анализа. Нажмите «Назад», чтобы выбрать другой диск.
Как выбрать фотографии
для восстановления?
Все найденные и подлежащие восстановлению фотографии программа добавляет в список изображений. Здесь их можно просматривать, фильтровать, сортировать и отмечать необходимые, чтобы восстановить их. Окно выбора изображений отображается сразу после анализа диска. Здесь вам нужно выбрать фотографии, которые вы хотите восстановить.
Основную часть окна занимает список изображений, а нижняя часть содержит кнопки для работы с найденными фотографиями:
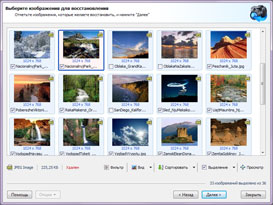
«Фильтр» – отображает/скрывает режим фильтра. Можно фильтровать изображения по типу, маске, размеру и разрешению. После применения фильтра список изображений будет отображать только те фотографии, которые удовлетворяют требованиям фильтра. Чтобы просматривать все найденные изображения, вам необходимо отключить фильтр, для этого нажмите «Отключить».
«Сортировать» – можно сортировать список изображений по имени, типу, состоянию (существует/удален), размеру и разрешению. При выборе «Отключить сортировку» фотографии будут отсортированы в той последовательности, в которой они были найдены при анализе диска.
«Вид» – изменяет вид списка изображений («Эскизы страниц», «Значки», «Список», «Таблица»).
Кнопки «Выделить все», «Очистить», «Инвертировать» используются для работы с выделением изображений.
«Просмотр» – предварительный просмотр выделенного изображения.
Нажмите «Далее», чтобы перейти к следующему шагу.
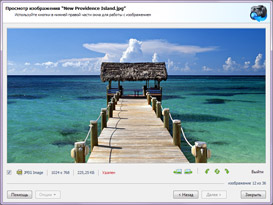
Просмотр удаленных изображений
Перед тем как восстановить удаленные фотографии, вы можете их просмотреть.
Нижняя правая часть окна содержит кнопки:
«Предыдущее изображение», «Следующее изображение» – предварительный просмотр предыдущей/следующей фотографии из списка изображений.
«Повернуть на 90° влево», «Повернуть на 180°», «Повернуть на 90° вправо» – позволяют повернуть изображение в предварительном просмотре для более удобного отображения.
Кнопка «Выйти» используется для выхода из предварительного просмотра и возврата к списку удаленных фотографий.
Восстановление удаленных фотографий
Выберите папку, в которую желаете сохранить восстановленные фотографии. Строго рекомендуется выбрать другой диск для восстановления: например, чтобы восстановить удаленные фотографии с диска «C», для сохранения нужно выбрать папку на диске «D».
Если при восстановлении удаленных фотографий вы хотите восстановить структуру директорий, в которых находятся удаленные изображения, выберите опцию «Восстановить структуру папок».
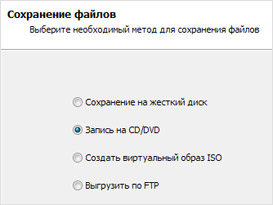
Если опция выделена, будут восстановлены все поддиректории, и все фотографии будут сохраняться в тех же папках, в которых находились до удаления. Иначе все файлы будут сохранены в одну выбранную папку.
При восстановлении некоторых удаленных фотографий теряется первая буква из их названий, в списке найденных файлов она заменена знаком «?». Существуют файлы, в которых утеряны и другие части названия. Поэтому добавлена опция «Заменять все неизвестные символы в имени файла на», где необходимо указать символ для замены.
Нажмите «Далее», чтобы восстановить удаленные фотографии или «Назад» для изменения выбора. В незарегистрированной версии программы нельзя восстановить фотографии, и при нажатии кнопки «Далее» вам будет предложено зарегистрироваться.
Помощь
Полезные статьи
