Cómo Recuperar Particiones utilizando Magic Partition Recovery

Recuperar Datos de Particiones Paso a Paso
Restaurar una partición dañada o reinstalar volúmenes eliminados puede ser una cuestión de algunos pocos minutos o algo completamente imposible, dependiendo del daño y las herramientas utilizadas. En este artículo, veremos cómo Magic Partition Recovery le ayudará a recuperar sus datos de partición paso a paso.
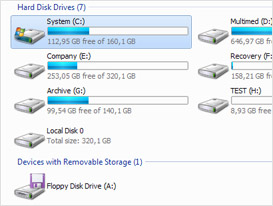
Restaurar Particiones Corruptas:
Todo lo Necesario
Su disco puede dañarse fácilmente con solo un bit de corrupción. Si unos pocos bytes al principio del disco se dañan, el disco pierde el resto de lo que se encuentra allí. El Registro de Inicio Maestro (MBR) y las tablas de partición contienen información acerca de los volúmenes y las particiones disponibles en el disco duro, su locación exacta, tamaño y otras informaciones esenciales. Si la información se pierde o se corrompe, el disco quedará completamente inaccesible y aparecerá como “dañado”. Afortunadamente, este problema lo podrá arreglar fácilmente si utiliza las herramientas adecuadas.
Estaremos utilizando Magic Partition Recovery para restaurar las particiones corruptas, arreglar el MBR y las tablas de partición dañadas. Para comenzar descargue, instale e inicie Magic Partition Recovery.
Recuperación de Partición Basada en el Contenido
Magic Partition Recovery funciona de una manera diferente a cualquier otro programa de recuperación de partición. La diferencia entre Magic Partition Recovery y otras herramientas es la habilidad que Magic Partition Recovery posee para realizar un análisis basado en el contenido y recuperar los datos. La recuperación Basada en el Contenido no solo arregla los daños obvios en la estructura del sistema; sino que también escanea todo el disco duro y obtiene información de lo que originalmente se encontraba disponible, y construye desde cero las estructuras esenciales del sistema.
Este método ayuda a que la recuperación sea más completa, restaurando todas las estructuras correctas y reestableciendo el acceso a los archivos y carpetas que se encontraban originalmente almacenados en el disco.
Paso 1: Seleccionar un disco duro para recuperar la partición
Especifique el disco duro que desea utilizar para recuperar su partición. Debido a que se estarán recuperando las estructuras esenciales del sistema, con información acerca de las particiones individuales no disponibles a este punto, usted necesitará seleccionar un disco físico, en vez de una letra.
Paso 2: Restaurando particiones en los modos
En este paso, se le pedirá que realice un Análisis Completo o una Revisión Rápida. Asegúrese de escoger el Análisis Completo para recuperar completamente su partición.
El método de análisis completo realiza una investigación detallada del disco, leyendo cada sector del disco seleccionado. En el modo de Análisis Completo, la herramienta extrae toda la información disponible para identificar las particiones lógicas que han existido en el disco y restaurar las estructuras originales, incluyendo los nombres de los archivos, carpetas y otros contenidos.
El modo de Revisión Rápida restaura archivos que se han eliminado recientemente de una partición existente. Este modo no se aplica para la recuperación de una partición.
Parte 3: Buscar Particiones Perdidas
Todo lo que necesita ahora es hacer click en “Siguiente” y Magic Partition Recovery escaneará su disco para identificar las particiones perdidas. Dependiendo del tamaño del disco, esto puede tomar algo de tiempo (30-40 minutos para un disco duro de 320gb; más tiempo para discos más grandes)
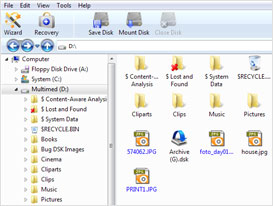
Paso 4: Localizar Archivos Perdidos
Magic Partition Recovery localiza todos los archivos y carpetas almacenados en el disco, incluyendo los que se encuentran localizados en las particiones perdidas. Luego que el análisis haya finalizado, usted podrá restaurar todos los archivos descubiertos por la recuperación de particiones.
Usted verá una lista de carpetas y archivos encontradas en el disco. Adicional a los archivos y carpetas existentes, usted podrá ver una lista de los archivos eliminados, marcados en rojo. Usted podrá entonces realizar una búsqueda por nombre para recuperar su archivo, utilizando la opción de búsqueda, o podrá filtrar los archivos por tipo, utilizando la opción de filtrar en el menú. Además, podrá escoger ver todos los archivos o filtrar los archivos eliminados o existentes.
Paso 5: Recuperar Particiones
Haga click en el botón de Recuperación en la barra de tareas para abrir el asistente de recuperación. Aquí usted podrá especificar el lugar donde desea guardar sus archivos y otras opciones relevantes. Magic Partition Recovery recuperará todos los archivos y carpetas, recreando de forma efectiva la partición, con la estructura de archivos original.
(English) Help
(English) Useful Articles
