Restauración “paso a paso” utilizando Magic Uneraser
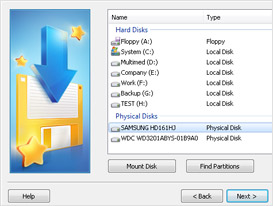
Paso 1:
Seleccione un disco y Analícelo
En la parte izquierda del programa, puede escoger el disco que contiene los archivos eliminados. En el panel del programa presione el botón “Analizar”. Magic Uneraser comenzará a analizar el disco seleccionado y mostrará su contenido. Este procedimiento puede llevar algo de tiempo.
Puede detener el proceso presionando el botón “Detener Análisis”, sin embargo, recomendamos esperar a que el programa finalice la operación y analice todo el disco.
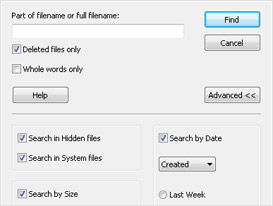
Paso 2: Buscar el archivo eliminado
Luego que se haya completado el análisis, el programa mostrará una lista de carpetas localizadas en el disco seleccionado. Seleccione una carpeta a la izquierda, en la que usted podrá ver su contenido en la parte principal del programa. Adicionalmente a las carpetas y archivos y existentes, podrá ver lo que se encuentra eliminado. Estos archivos y carpetas eliminados estarán marcados en rojo. Usted podrá utilizar la opción “Encontrar Archivo” para encontrar el archivo que necesita. Para su conveniencia, use la opción de “Filtro” para ver solo los archivos eliminados y ocultar los archivos existentes. Use la parte principal del programa para ver, seleccionar y recuperar los archivos y carpetas. Si la opción “Vista Preliminar” se encuentra activa, cuando seleccione un archivo podrá ver inmediatamente su contenido en la parte superior derecha del programa.
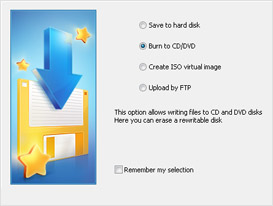
Paso 3: Restaurar el archivo
En la parte principal seleccione los archivos y carpetas que desea recuperar y haga click en el botón “Recuperar”, localizado en la barra de tareas. Se abrirá el asistente de recuperación. Este asistente le ayudará paso a paso a recuperar sus archivos de forma sencilla. Simplemente siga las instrucciones con cuidado.
Luego, se le pedirá decir dónde quiere guardar sus archivos (guardado en disco duro, quemados en un DVD, crear una imagen virtual, guardarlos en un servidor FTP).
Opciones Adicionales de Restauración
Análisis Basado en el Contenido
Use la opción de “Análisis Profundo” (en el menú “Archivo”) si no puede conseguir archivos cuando analiza el disco.
Esta función realiza un análisis detallado del disco seleccionado en la parte izquierda de la ventana del programa, buscando archivos eliminados utilizando las firmas de los archivos. El programa crea una carpeta de “Análisis Profundo” en la parte izquierda de la pantalla y añadirá los archivos encontrados a esta carpeta, ordenándolos por extensión.
Puede detener el proceso de análisis presionando “Detener Análisis”.
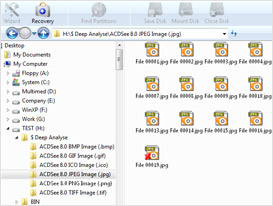
También puede utilizar la función de “Análisis Profundo” para analizar los discos físicos de su computadora. Usando esta función, usted puede recuperar archivos de discos formateados.
¡Importante! Cuando utilice el “Análisis Profundo”, toda la información acerca de sus archivos (nombre, tamaño, fecha, atributos) se perderá.
Vista Preliminar
La barra de “Vista Preliminar” le permite ver el contenido de los archivos antes de recuperarlos. Además podrá mostrar u ocultar la barra de “Vista Preliminar” haciendo click en “View” (“Barra de Tareas” – “Vista Preliminar”).
La barra de Vista Preliminar se encuentra en la parte superior derecha del programa y tiene dos pestañas “Hex” y “Vista Preliminar”. La primera pestaña, Hex, muestra el contenido de forma hexadecimal y tiene tres columnas: la dirección, contenida en una vista hexadecimal, y contenida en codificación ASCII. La segunda pestaña, Vista Preliminar, permite mirar el documento (puede ser una foto, documento de Office, documento .txt, etc.)
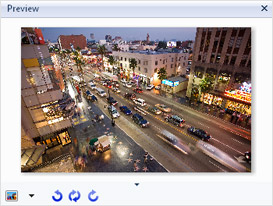
En la barra de Vista preliminar, usted puede mostrar u ocultar un menú con botones adicionales en la parte inferior de la barra.
Buscar Particiones eliminadas
El programa permite la recuperación de archivos de los discos seleccionados. Para hacer esto, en la parte izquierda del programa, deberá elegir el disco duro que desea analizar para encontrar la partición eliminada, luego, deberá seleccionar “Buscar Particiones”, en el menú “Archivo”.
En la ventana resultante, se indica el tipo de archivo de sistema que se buscará y el área que se buscará..
Todas las particiones encontradas se añadirán a la lista de discos en la parte izquierda de la ventana del programa. Ahora, usted podrá trabajar con estas particiones como si fueran discos existentes.
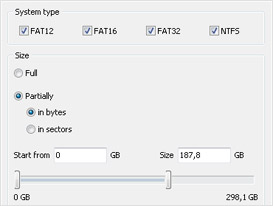
(English) Help
(English) Useful Articles
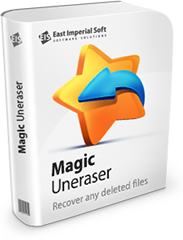
¿Por qué nuestros productos?
Análisis Instantáneo
El análisis de disco solo tarda unos segundos. Pero el programa consigue todos los archivos posibles.
Lee mas