Magic Partition Recovery を使用するパーティションの回復方法

ステップ毎にパーティションデータを回復する
損傷したパーティションの回復または削除されたボリュームの回復は数分間で完了します。あるいは、損傷の種類と使用するツールにより、完全に不可能になります。 この文書では、Magic Partition Recovery が、ステップ毎にパーティションデータの回復にどのように役立つかを説明します。
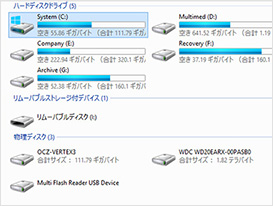
壊れたパーティションのすべてを回復する
ほんの小さな損傷により、ディスクは簡単に故障します。 ディスク最初の数バイトが変更されると、ディスクはその上にあるトラックを喪失します。
マスターブートレコード(MBR)とパーティションテーブルには、ハードドライブ上で利用可能なボリュームとパーティションに関する情報、その正確な位置、サイズ、およびその他の重要な情報が含まれます。 この情報が失われたり、壊れたりした場合、ディスクは完全にアクセス不能になり、「壊れた」ように見えます。 幸いなことに、この問題は、正しいツールを使用すれば、処理は簡単です。
Magic Partition Recovery を使用して、壊れたパーティションを回復し、損傷した MBR とパーティションテーブルを修復することができます。 Magic Partition Recovery は、ダウンロード、インストール、起動して始めてください。
コンテンツ認識型パーティション回復
Magic Partition Recovery は、他のシンプルな回復ツールが操作するのとは非常に異なる方法で動作します。 Magic Partition Recovery と他のツールとの違いは、Magic Partition Recovery がコンテンツ認識型分析と回復を行う点です。 コンテンツ認識型回復は、削除されたパーティションの回復のように既存システム構造内の明らかな損傷を修理する訳ではありません。 その代わりに、ハードドライブ全体をスキャンし、そのうえで利用可能であった情報を収集し、スクラッチから不可欠なシステム構造を再構築します。
この方法は、ほとんど完全な回復可能性を提供し、正しい全構造を復元し、元々ディスク上に格納されていたファイルとフォルダへのアクセスを回復します。
ステップ 1: パーティションを回復するためにハードドライブを選択する
パーティションを回復しようとするハードドライブを指定します。 このポイントで利用可能ではない個々のパーティションに関する情報をもつ不可欠なシステム構造を回復するので、ドライブ文字ではなく、物理ハードドライブ選択する必要があります。
ステップ 2: 完全分析モードおよび高速スキャンモードでパーティションを復元する
次のステップで、完全分析と高速スキャンの選択を求められます。 完全なパーティション回復を行う場合、完全分析を選択することを確認してください。
完全分析方法は、ディスクの詳細な調査を行い、選択したディスクから全セクタを読み取ります。 完全分析モードでは、ツールは、ディスク上にかつて存在した論理パーティションを特定するために利用可能な全情報を抽出し、ファイル名、フォルダおよび他のコンテンツを含む元のディスク構造を回復します。
高速スキャンモードでは、既存パーティションから最近されたファイルを回復します。 このモードは、パーティションの回復には適用できません。
ステップ 3: 失われたパーティションを探す
あなたが必要なことは、「次へ」をクリックするだけです。Magic Partition Recovery は、ディスクをスキャンし、失われたパーティションを特定します。 ディスクのサイズに応じて、これには時間がかかります(320 ギガバイトのハードドライブでは通常 30 ~ 40 分かかります。より大きいディスクでは、より時間がかかります)。
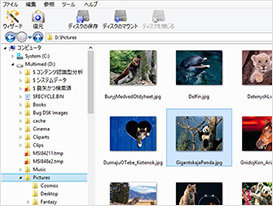
ステップ 4:
失われたファイルを検索する
回復分析中、Magic Partition Recovery は、失われたパーティション上にあるファイルとフォルダを含むディスク上でファイルとフォルダを検索します。 分析完了後、パーティションを回復する前に発見された全ファイルを回復するオプションが与えられます。 ディスク上で検索されたフォルダとファイルのリストが表示されます。 存在するファイルとフォルダに加えて、削除されたファイルのリストが赤いフラグを付けて表示されます。 「ファイル検索」オプションを使用することで、回復するファイル名を検索したり、「表示」メニューの「フィルタ」オプションを使用することで、特定のファイルタイプをフィルタリングすることができます。
全ファイルの表示、削除されたファイルまたは存在するファイルを非表示にすることができます。 回復するファイルとフォルダを選択します。
ステップ 5: パーティションの回復
ツールバー上で「回復」ボタンをクリックして、保存ウィザードを開きます。 ファイルの保存先を指定したり、他の関連するオプションを選択します。 Magic Partition Recovery は、全ファイルとフォルダを回復したり、元のフォルダ構造でパーティションを完全に再作成することができます。
ヘルプ
(English) Useful Articles
