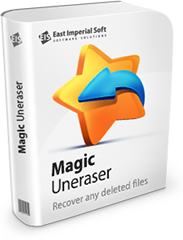Magic Uneraser を使う「ステップ毎」の回復
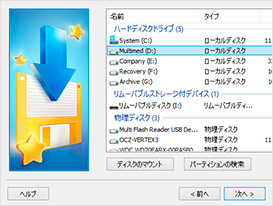
ステップ 1:
ディスクの選択および分析
プログラムの左側の部分で削除されたファイルを含むディスクを選択します。 プログラムパネルで、「分析」ボタンを押します。 Magic Uneraser は、選択されたディスクの分析を開始し、その内容を表示します。 この手順には、しばらくかかります。
「分析の停止」を押して、分析を停止することができますが、プログラムがその操作を完了し、全ディスクを分析するまで待機することを推奨します。
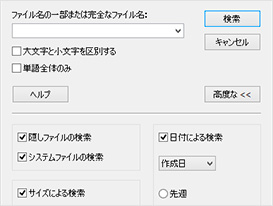
ステップ 2: 削除したファイルの検索
分析完了後、プログラムは、選択したディスク上で検索されたフォルダのリストを表示します。 左側のフォルダ上で選択すると、その内容をプログラムのメイン部分で参照することができます。 存在するファイルとフォルダに加えて、削除されたファイルとフォルダを参照することができます。 特別な赤い短剣でフラグ付けされます。 「ファイル検索」オプションを使って、必要なファイルを検索することができます。 便宜のため、「フィルタ」オプション(「表示」-「フィルタ」)を使って、存在するファイルを非表示にして、削除されたファイルのみを表示することができます。 プログラムのメイン部分を使用して、ファイルとフォルダを表示、選択および回復することができます。 「プレビュー」オプションが有効な場合、ファイルを選択後、プログラムの右上でその内容を表示することができます。
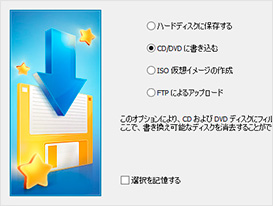
ステップ 3:
必要なファイルの復元
メインエリアで、回復するファイルとフォルダを選択し、ツールバーで「回復」をクリックします。 保存ウィザードが表示されます。 それは、回復されたファイルを簡単に保存するためのステップ毎のウィザードです。 その指示に従います。
ファイルを保存するための 4 つの方法(ハードディスクへの保存、CD/DVD への焼き付け、仮想 ISO イメージの作成、FTP サーバーを介するインターネット上への保存)のうち 1 つを選択するよう求められます。
復元用追加オプション
コンテンツ認識型分析
ディスク分析中にファイルが検索できない場合、「深い分析」機能(「ファイル」メニュー内)を使用します。
この機能は、プログラムウィンドウの左部分で選択されたディスクの詳細なスキャンを実行し、ファイル署名を使用して削除されたファイルを検索します。 プログラムは、画面の左側部分に「深い分析」フォルダを作成し、このフォルダに検索されたファイルをファイル拡張子でソートして追加します。 「分析の停止」をクリックして、分析処理を停止することが可能です。
また、「深い分析」機能を使用して、コンピュータ上の物理ディスクを分析することも可能です。 この機能を使用して、再フォーマットしたディスクからファイルを回復することができます。
重要! 「深い分析」を使用すると、検索されたファイルの全情報(名称、サイズ、日付、属性)が失われます。
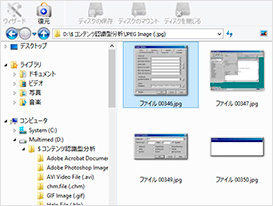
予備的表示
「プレビュー」ツールバーを使って、回復前にファイルの内容を表示することができます。 「表示」-「ツールバー」-「プレビュー」と進むことで、プレビューツールバーを表示または非表示にすることができます。
プレビューツールバーは、プログラムの右上にあり、「HEX」と「プレビュー」の 2 つのタブがあります。 最初のブックマーク(「HEX」)は、ファイルの内容を 16 進数表示(HEX エディタとして)し、次の 3 つのカラムがあります: アドレス、16 進数表示に含まれるアドレス、ASCII コーディングに含まれるアドレス。 2 つ目のブックマーク(「プレビュー」)を使用して、文書内容を通常使用するビュー(写真、MS Office 文書、テキスト文書など)で参照することが可能です。
プレビューツールバーで、ツールバーの下部分で追加ボタンを使用してメニューを表示または非表示にすることができます。
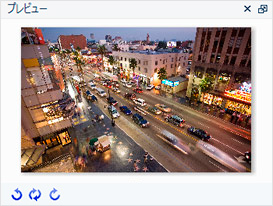
削除されたパーティションの検索
プログラムを使用して、削除されたディスクからファイルを回復することができます。 それを行うためには、プログラムの左部分で、削除されたパーティションを検索するハードディスクを選択し、「ファイル」メニューで「パーティションの検索」を選択します。
結果ウィンドウで、検索するファイルシステムの種類と検索する領域を指定します。
検索された全パーティションが、プログラムのメインウィンドウの左部分のディスクリストに追加されます。 存在するディスクとして、それらで作業することができます。
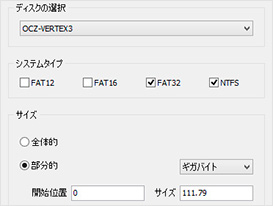
(English) Help
(English) Useful Articles