Відновлення видалених фотографій «крок за кроком»
Випадково видалили цифрове зображення? Втратили альбом фотографій вашого сімейного відпочинку? Відформатували карту пам’яті і не знаєте, як відновити видалені фотографії? Не впадайте у відчай! Ваші улюблені зображення ще не втрачені і можуть бути відновлені. Magic Photo Recovery – краща програма для відновлення видалених фотографій.
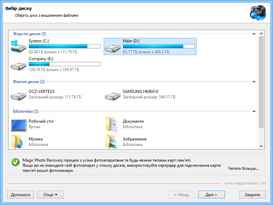
Як обрати диск з видаленими фотографіями?
Magic Photo Recovery показує список дисків, що знаходяться на вашому комп’ютері, а також всіх підключених до нього носіїв інформації (USB-диски, флеш-карти і т.д.). Програма працює з усіма фотоапаратами і з будь-якими типами карт пам’яті (підтримувані фотокамери).
Якщо ви не знаходите свій фотоапарат у списку дисків, використовуйте кард-рідер для підключення карти пам’яті вашої фотокамери (відновлення фотографій з карти пам’яті).
Оберіть диск, який містить вилучені фотографії, і натисніть кнопку «Далі». Magic Photo Recovery почне аналізувати вибраний диск. Ця процедура займе деякий час. Під час аналізу знайдені зображення програма відразу буде додавати в список перегляду. Якщо програма вже знайшла потрібний файл, можна зупинити процес аналізу, натиснувши кнопку «Стоп», проте рекомендується дочекатися закінчення процесу аналізу. Натисніть «Назад», щоб вибрати інший диск.
Як вибрати фотографії для відновлення?
Всі фотографії, що знайдені і підлягають відновленню, програма додає в список зображень. Тут їх можна переглядати, фільтрувати, сортувати і відзначати необхідні, щоб відновити їх. Вікно вибору зображень відображається відразу після аналізу диска. Тут вам потрібно вибрати фотографії, які ви хочете відновити.
Основну частину вікна займає список зображень, а нижня частина містить кнопки для роботи зі знайденими фотографіями:
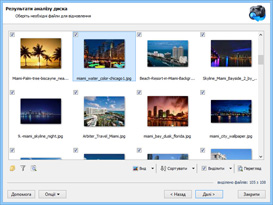
«Фільтр» – відображає / приховує режим фільтра. Можна фільтрувати зображення за типом, маскою, розміром і роздільністю. Після застосування фільтра список зображень буде відображати тільки ті фотографії, які задовольняють вимогам фільтра. Щоб переглядати всі знайдені зображення, вам необхідно відключити фільтр, для цього натисніть «Відключити».
«Сортувати» – можна сортувати список зображень за іменем, типом, станом (існує / видалено), розміром і роздільністю. При виборі «Відключити сортування» фотографії будуть відсортовані в тій послідовності, в якій вони були знайдені при аналізі диска.
«Вид» – змінює вигляд списку зображень («Ескізи сторінок», «Значки», «Список», «Таблиця»).
Кнопки «Виділити все», «Очистити», «Інвертувати» використовуються для роботи з виділенням зображень.
Перегляд» – попередній перегляд виділеного зображення.
Натисніть «Далі», щоб перейти до наступного кроку.
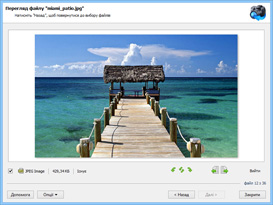
Перегляд видалених зображень
Перед тим як відновити видалені фотографії, ви можете їх переглянути.
Нижня права частина вікна містить кнопки:
«Попереднє зображення», «Наступне зображення» – попередній перегляд попередньої / наступної фотографії зі списку зображень.
“Повернути на 90° вліво”, “Повернути на 180°”, “Повернути на 90° вправо” – дозволяють повернути зображення в попередньому перегляді для більш зручного відображення.
Кнопка «Вийти» використовується для виходу з попереднього перегляду і повернення до списку видалених фотографій.
Відновлення видалених фотографій
Оберіть папку, в яку бажаєте зберегти відновлені фотографії. Чітко рекомендується вибрати інший диск для відновлення: наприклад, щоб відновити видалені фотографії з диска «C», для збереження потрібно вибрати папку на диску «D».
Якщо привідновленні видалених фотографій ви хочете відновити структуру директорій, в яких знаходяться видалені зображення, виберіть опцію «Відновити структуру папок».
Якщо опція виділена, будуть відновлені всі піддиректорії, і всі фотографії будуть зберігатися в тих же папках, в яких перебували до видалення. Інакше всі файли будуть збережені в одну вибрану папку.
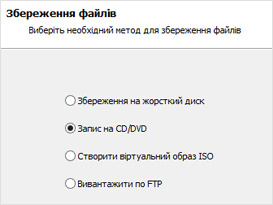
При відновленні деяких видалених фотографій втрачається перша буква з їх назв, у списку знайдених файлів вона замінена знаком «?». Існують файли, в яких загублені й інші частини назви. Тому додана опція «Замінювати всі невідомі символи в імені файлу на», де необхідно вказати символ для заміни.
Натисніть «Далі», щоб відновити вилучені фотографії або «Назад» для зміни вибору. У незареєстрованій версії програми не можна відновити фотографії, і при натисканні кнопки «Далі» вам буде запропоновано зареєструватися.
Допомога
Корисні статті
