RAID-Array wiederherstellen von Magic RAID Recovery
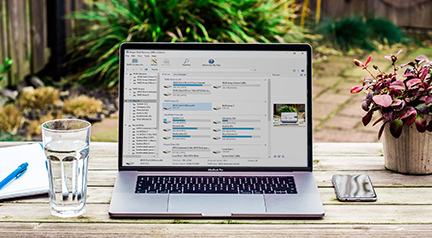
Schritt für Schritt RAID-Arrays wiederherstellen
Beschädigte Dateisysteme, gelöschte Dateien, fehlerhafte RAID-Controller, seltene Dateisysteme und RAID-Systeme sind für Magic RAID Recovery kein Problem.
Mit der Magic RAID Recovery-Software können Sie Dateien auf einem gültigen RAID-Array wiederherstellen. Sie können auch verlorene logische Datenträger und Daten aus einem beschädigten Array wiederherstellen.
Datenwiederherstellung aus einem gültigen RAID-Array
Wählen Sie diesen Modus, wenn das RAID, das Sie wiederherstellen möchten, funktionsfähig und voll ist (alle Laufwerke, aus denen das Array besteht, sind verfügbar und funktionieren ordnungsgemäß). In diesem Modus können Sie Dateien und Ordner von vorhandenen logischen Datenträgern lesen, beschädigte oder versehentlich gelöschte logische Datenträger wiederherstellen und beschädigte Dateisysteme wiederherstellen. Sie können auch den Speicherpool nach fehlenden Partitionen durchsuchen oder einen Tiefenscan durchführen, um Dateien und Ordner zu finden und wiederherzustellen.
In diesem Modus durchsucht Magic RAID Recovery automatisch die Hardware Ihres Computers, um Festplatten zu erkennen, die an die Ihres Computers oder an ein kompatibles DAS-Gerät angeschlossen sind. Wenn ein gültiges RAID-Array erkannt wird, erstellt Magic RAID Recovery automatisch den Speicherpool neu, indem es die richtigen Konfigurationsparameter, wie z. B. Laufwerksreihenfolge, Array-Typ usw., anwendet. Nachdem ein Array wieder zusammengesetzt wurde, erkennt Magic RAID Recovery seine GPT- oder MBR-Struktur und zeigt eine Liste der verfügbaren logischen Volumes an.
Alles, was Sie tun müssen, ist aufs Laufwerk doppelklicken und die Art der Analyse auswählen. Es stehen zwei Arten zur Verfügung: schnelle Analyse (zur Wiederherstellung vorhandener oder kürzlich gelöschter Daten); und tiefe Analyse (wenn das Dateisystem beschädigt, formatiert oder überschrieben ist).
Führen Sie die Analyse aus, um die Festplatte zu scannen.
Das Tool scannt den ausgewählten Datenträger und zeigt die Dateien und Ordner an. Jetzt können Sie Ihre Daten sichern.
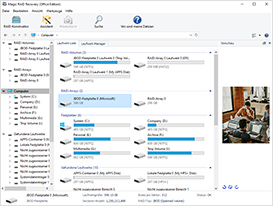
Wiederherstellung verlorener logischer Datenträger
Wenn Magic RAID Recovery feststellt, dass ein oder mehrere logische Volumes verloren gegangen sind, fordert Sie das Tool auf, den Speicherpool nach gelöschten Partitionen zu durchsuchen.
Alternativ können Sie die Option “Tiefe Analyse” wählen. In diesem Modus scannt Magic RAID Recovery den Speicherpool und versucht, das Dateisystem mit allen Dateien und Ordnern neu zu erstellen. Sie können die Dateien dann auf einem anderen Datenträger wiederherstellen.
Datenwiederherstellung aus einem beschädigten RAID-Array
In diesem Modus haben Sie es mit einem RAID-Array zu tun, das nicht über eine oder mehrere Festplatten verfügt (z.B. aufgrund eines Hardwarefehlers), oder mit einem degradierten Array. Außerdem werden Sie diesen Modus verwenden, falls der RAID-Controller ausfällt.
Schließen Sie alle Laufwerke, die sich in gutem Zustand befinden, an Ihren Computer an. Eine direkte Verbindung zu verfügbaren SATA-Anschlüssen wird empfohlen. Sie können auch ein kompatibles DAS Mehrfachlaufwerkgehäuse verwenden, das über USB-oder Thunderbolt-Anschlüsse angeschlossen ist.
Führen Sie Magic RAID Recovery aus. Das Tool durchsucht Ihren Computer automatisch nach angeschlossenen Festplatten und liest die verfügbaren Serviceinformationen. Auf der Grundlage dieser Informationen versucht das Programm, das Modell und den Hersteller des RAID-Controllers sowie die Hauptparameter des RAID-Arrays zu bestimmen (Reihenfolge der Festplatten, Array-Typ, Blockgröße usw.).
Magic RAID Recovery durchsucht das Array nach verfügbaren logischen Volumes.
Die Liste der erkannten logischen Datenträger wird unten angezeigt. Klicken Sie auf einen Datenträger, um die Analyse und Wiederherstellung gelöschter Dateien zu starten.
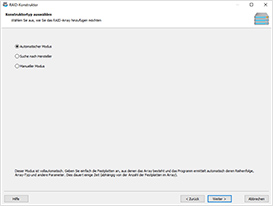
Stark beschädigte Arrays, unbekannte Konfigurationen und zusätzliche Wiederherstellungsoptionen
Manchmal wird ein RAID-Array nicht automatisch erkannt oder kann ohne Wiederherstellung beschädigt werden. In diesem Fall können Sie einen RAID-Konstruktor verwenden. Es ermöglicht Ihnen, die Festplatten, aus denen ein Array besteht, manuell auszuwählen, ihre Reihenfolge, den Array-Typ und andere Eigenschaften anzugeben. Wenn Sie einige Konfigurationseinstellungen vermissen, wird Magic RAID Recovery versuchen, diese automatisch zu erkennen.
Starten Sie den erweiterten manuellen Modus mit der Schaltfläche oben links im Hauptfenster. Der RAID-Konstruktor scannt die Laufwerke und bietet mehrere mögliche Optionen für die Array-Wiederherstellung an.
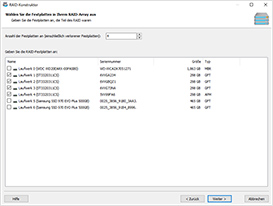
Automatischer Modus
Wählen Sie im automatischen Modus die Datenträger aus, die zuvor Teil des Arrays waren, und klicken Sie auf “Weiter”.
Das Tool erkennt automatisch alle RAIDs, die jemals auf den ausgewählten Datenträgern erstellt wurden. Dies kann Datenverluste verhindern, falls Sie das Array versehentlich neu konfiguriert haben, aber den Synchronisationsprozess schnell stoppen konnten.
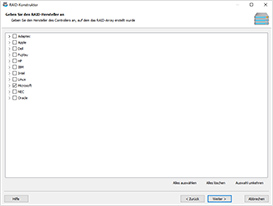
Suche nach Hersteller
Wenn Sie wissen, wer Ihren RAID-Controller hergestellt hat, können Sie eine schnellere Suche nach Hersteller verwenden. Diese Option ist ebenfalls vollautomatisch und erfordert keine Kenntnis der Struktur Ihres RAID-Arrays und funktioniert viel schneller als der erste Modus.
Magic RAID Recovery unterstützt RAID-Arrays, die von allen gängigen RAID-Controllern erstellt werden. Software-Arrays, die in Windows, Linux und MacOS erstellt wurden, werden ebenfalls unterstützt.
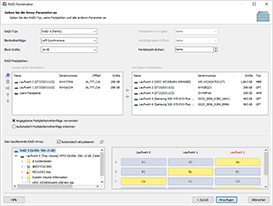
Manueller Modus
Wenn der automatische Modus nicht das gewünschte Ergebnis liefert, können Sie den manuellen Modus verwenden. Geben Sie Raidtyp, Blockreihenfolge, Blockgröße und andere Eigenschaften an.
Wenn Ihnen eine oder mehrere Optionen unbekannt sind, wählen Sie “Automatisch ändern” und das Programm wird versuchen zu ermitteln, welche Optionen bei der Erstellung des Arrays verwendet wurden.
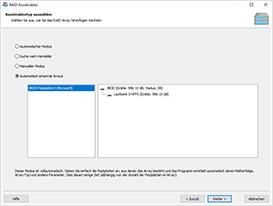
Automatisch erkannte Arrays
Die Option “Automatisch definierte Arrays ” erscheint nur, wenn das Dienstprogramm ein oder mehrere RAIDs automatisch erkennen konnte.
Wählen Sie diese Option und klicken Sie auf “Weiter”, um fortzufahren. Sie fahren mit dem nächsten Schritt fort, wobei alle RAID-Parameter bereits vorausgefüllt sind und Sie jeden dieser Parameter ändern können.
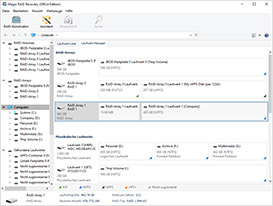
Einfacher Wiederherstellungsprozess
Nachdem Sie auf die Schaltfläche „Hinzufügen“ geklickt haben, wird das resultierende Array dem Programm im Abschnitt „RAID-Arrays“ hinzugefügt. Sie können mit diesem Array wie mit einem normalen physischen Datenträger arbeiten.
Außerdem findet und zeigt das Programm automatisch alle logischen Laufwerke an, die sich im angegebenen Array befinden. Dann können Sie diese Laufwerke einfach analysieren und Ihre Daten wiederherstellen.
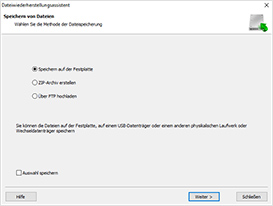
Schritt-für-Schritt-Wiederherstellungsassistent
Sobald das Array hinzugefügt wurde, doppelklicken Sie darauf und geben Sie die Art der Analyse an, die Sie benötigen. Danach analysiert das Programm das Array und zeigt die darauf befindlichen Daten an. Wählen Sie die erforderlichen Dateien und Ordner aus und klicken Sie auf “Wiederherstellen”, um sie zu speichern.
Sie können den praktischen Schritt-für-Schritt Wiederherstellungs-Assistent verwenden, um gelöschte Dateien zu analysieren, zu suchen und zu speichern. Um den Assistenten zu starten, wählen Sie die Option “Assistent” aus dem Menü “Datei”.
Geben Sie einen Ort zum Speichern der wiederhergestellten Daten an. Achten Sie darauf, ein anderer körperlicherer Datenträger zu wählen, um ein versehentliches Überschreiben der wiederherzustellenden Informationen zu vermeiden.
Hilfe
(English) Useful Articles
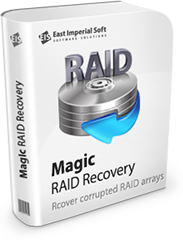
Warum unsere Produkte?
Allen Typen
von RAID-Controllern
Das Programm stellt Daten von RAID-Arrays, NAS- und DAS-Geräten sowie von vielen gängigen RAID-Controllern wieder her.
Weiterlesen