Wiederherstellung “Schritt für Schritt” mit Magic Uneraser
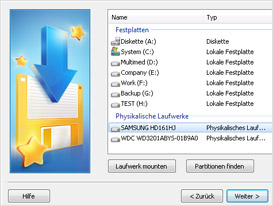
Schritt 1. Wählen Sie die Partition und analysieren Sie sie durch
In der linken Ecke oben befindet sich eine Plattenauflistung, die interne und externe angeschlossene Geräte anzeigt. Wählen Sie die Partition, die die gelöschten Dateien enthält. Drücken Sie auf die Taste “Analyse” auf der Leiste. Magic Uneraser beginnt mit der Analyse der gewählten Partition und zeigt dann deren Inhalt an. Dieser Verlauf nimmt etwas Zeit in Anspruch.
Sie können den Analyseprozess mit der Taste “Stoppen” unterbrechen, wir empfehlen aber bis zum Ende der Analyse von der ganzen Platte abzuwarten.
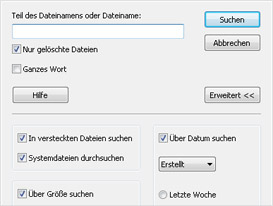
Schritt 2. Finden Sie die gelöschte Datei
Nach der Analyse zeigt das Programm im linken Fensterteil alle Verzeichnisse an, die auf der gewählten Partition enthalten sind. Wenn Sie das gewählte Verzeichnis gewählt haben, können Sie dessen Inhalt im linken Fensterteil ansehen. So können Sie den Inhalt Ihrer Platte durchsuchen, wie Sie es gewöhnlich durch Anklicken von Arbeitsplatz machen. Zusätzlich zu den existierenden Dateien können Sie auch die gelöschten sehen. Sie warden mit dem roten Sonderkreuz gekennzeichnet. Sie können auch die Option “Datei finden” benutzen, um die nötige Datei zu finden.
Für bessere Ergebnisse benutzen Sie die Option “Filter”, so können Sie die existierenden Dateien ausblenden und nur die gelöschten anzeigen. Verwenden Sie die rechte Leiste zum Ansehen, Markieren und Wiederherstellen von nötigen Dateien und Verzeichnisse. Wenn die Option “Vorschau” aktiv ist, wählen Sie die Datei, und dann können Sie sofort auch den Inhalt der Datei durchsuchen.
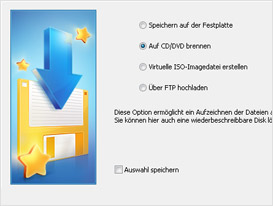
Schritt 3.
Stellen Sie die
nötige Datei wiederher
Im rechten Teil wählen Sie die Dateien und Verzeichnisse, die Sie wiederherstellen wollen und drücken Sie auf die Taste “Wiederherst”. Es erscheint ein Fenster zur Dateiwiederherstellung.
In diesem Fenster können Sie auch das Verzeichnis wählen, in dem Sie die wiederhergestellten Dateien abspeichern wollen.
Zusätzliche Optionen
Tiefe Analyse
Nutzen Sie die Option “Tiefe Analyse”, wenn Sie die nötige Datei bei der Festplattenanalyse nicht gefunden haben. Das Programm fügt ein Verzeichnis namens “Tiefe Analyse” in die Verzeichnisliste hinzu und zeigt da die neu gefundenen Dateien, nach Erweiterung sortiert.
Sie können jederzeit den Analyseprozess durchs Drücken von “Analyse stoppen” unterbrechen.
Sie können mit der Option “Tiefe Analyse” die Dateien von formatierten Partitionen wiederherstellen.
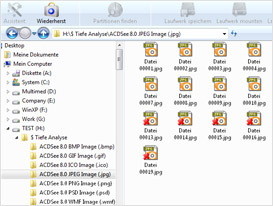
Vorschau
Die Option “Vorschau” lässt Sie den Dateiinhalt vor dem Wiederherstellen ansehen.
Die Vorschauleiste befindet sich rechts unten im Programmfenster und hat zwei Flächen: “Hex” und “Vorschau” Die erste Fläche (“Hex”) zeigt den Dateiinhalt im hexadezimalen Format an (wie in einem Hexeditor) und hat drei Spalten: Adresse, hexadezimale Ansicht für den Inhalt und der Inhalt in der ASCII-Kodierung. Die zweite Fläche (“Vorschau”) lässt Sie den Dateieninhalt im gewöhnlichen Format ansehen (Foto, MS-Office-Datei, Textdatei usw.).
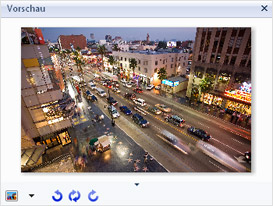
Entfernte
Partitionen suchen
Das Programm hat auch die Möglichkeit für die Wiederherstellung von Dateien auf entfernten Partitionen. Dafür drücken Sie auf die Taste “Partitionen finden”.
Im aufgekommenen Fenster wählen Sie die Platte, wo Sie die gelöschte Partition suchen wollen. Geben Sie das Suchgebiet und Dateisystemtyp an. Alle gefundenen Partitionen werden in die Partitionenliste oben links im Programmhauptfenster angezeigt. Sie können damit dann wie mit existierenden Partitionen arbeiten.
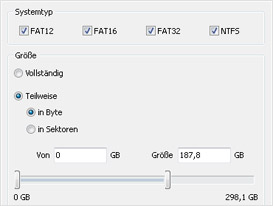
Anfangsdatei wählen
In einigen Fällen (nur beim FAT-Dateisystem) kann das Programm fehlerhaft den Dateianfang (den ersten Dateisektor) finden, so gibt es dann einige Varianten. Andere Programme wählen dann einfach die erste Variante, so bekommen Sie im Endeffekt ein ganz anderes Foto. Magic Uneraser bietet Ihnen alle Varianten an, Sie können manuell den Dateianfang bestimmen. Das Wahlfenster erscheint in folgenden zwei Fällen. Wenn die Option “Vorschau” aktiv ist, so können Sie bei der Wahl der Datei oben links eine Taste für die Dateianfang auswahl sehen. Das Auswahlfenster kommt auch bei der Wiederherstellung solch einer Datei auf.
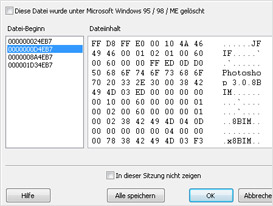
Im linken Fensterteil werden Ihnen einige Varianten für den ersten Sektor angeboten. Und die entsprechende Dateiansicht bekommen Sie dann im rechten Fensterteil.
Die Taste “Alle Speichern” ermöglicht die Datei in allen vorgeschlagenen Varianten zu speichern; wenn die Datei z.B. “Meine datei.txt” heißt, so wird sie als “Meine datei1.txt”, “Meine datei2.txt”, “Meine datei3.txt” usw. gespeichert.
Wenn Sie die Option “In dieser Sitzung nicht zeigen” wählen und auf “Alle Speichern” drücken, so wird das Dateianfangsauswahlfenster nicht mehr angezeigt und diese Option für alle Dateien angewandt wird.
Hilfe
(English) Useful Articles
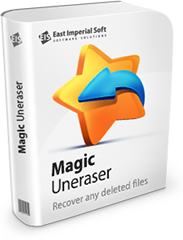
Warum unsere Produkte?
Instant-
Analyse
Die Festplattenanalyse im Magic Uneraser dauert nur wenige Sekunden. Dennoch findet das Programm zahlreiche Dateien.
Weiterlesen