Wiederherstellung “Schritt für Schritt” mit Magic Photo Recovery
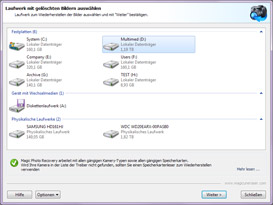
Wählen Sie die Festplatte
Sie müssen die Platte mit den gelöschten Bildern wählen. Das Programm zeigt die Plattenliste, die in Ihrem Rechner zugänglich sind. Hier werden außer der Festplatte alle angeschlossenen Datenträger (USB-Sticks, Flash-Karten usw.) angezeigt. Magic Photo Recovery arbeitet mit allen Fotoapparaten und mit allen Speicherkarten (volle liste der unterstützten Kameras…)
Wenn Sie Ihren Fotoapparat nicht in der Liste der Festplatten finden, benutzen Sie einen Card-Reader und schließen Sie damit Ihre Karte an (mehr über die Verwendung vom Card-Reader erfahren…)
Wählen Sie die Partition, die die gelöschten Dateien enthält, und drücken Sie auf “Weiter”. Magic Photo Recovery analysiert jetzt die gewählte Partition. Dieser Verlauf nimmt etwas Zeit in Anspruch. Die bei der Analyse gefundenen Dateien werden sofort in die Liste für die Vorschau angefügt.
Sie können den Analyseprozess mit der Taste “Stopp” unterbrechen, wenn das Programm die nötige Datei schon gefunden hat, wir empfehlen aber bis zum Ende der Analyse zu warten. Sie können auf “Zurück” drücken, wenn Sie eine andere Platte wählen wollen.
Bild wählen
Alle gefundenen und wiederherzustellende Fotos fügt das Program der Liste hinzu, hier können Sie sie ansehen, filtern, sortieren und für die Wiederherstellung auswählen.
Das Fenster für die Fotoauswahl wird sofort nach der Plattenanalyse angezeigt. Hier müssen Sie die Fotos wählen, die Sie wiederherstellen wollen.
Den größten Teil des Fensters nimmt die Bilderliste ein, im unteren Teil befinden sich die Tasten für die Fotosbearbeitung:
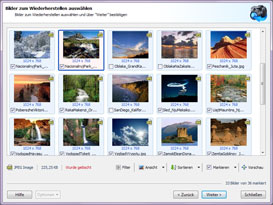
“Filter” – schaltet den Filtermodus ein/aus. Sie können die Bilder nach dem Typ, Maske, Größe und Auflösung filtern. Nach der Anwendung des Filters werden nur diejenigen Fotos angezeigt, dem der Filterbedingung entsprechen. Um alle gefundenen Bilder anzuzeigen, müssen Sie den Filter abstellen, dafür drücken Sie auf “Inaktiv”.
“Sortieren” – sie können die Bilderliste nach dem Namen, Typ, Status (vorhanden/gelöscht), Größe und Auflösung sortieren. Wenn Sie “Unsortiert” wählen, so werden die Fotos in der zeitlichen Reihenfolge angezeigt, wie sie gefunden wurden.
“Anzeigen” – verändert die Ansicht der Bilderliste (“Thumbnails”, “Symbole”, “Liste”, “Tabelle”).
Die Tasten “Alle markieren”, “Mark. aufheben”, “Mark. umkehren” benutzt man bei der Arbeit mit der Listenmarkierungen.
“Vorschau” – Vorschau der gewählten Bilder.
Drücken Sie auf “Weiter”, um zum nächsten Schritt überzugehen.
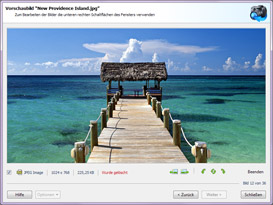
Bilderansicht
Sie können jedes Bild vor dem Wiederherstellen ansehen. Im linken Fensterteil unten befinden sich die Dateiinformationen: Markierung, Status (existiert oder gelöscht), Bildertyp, Auflösung und Größe.
Unten rechts befinden sich zwei Tasten:
“Vorheriges Bild”, “Nächstes Bild” – für die Vorschau des vorherigen/nächsten Bildes aus der Auswahl.
“90° gegen Uhrzeigesinn drehen”, “180° Drehung”, “90° im Uhrzeigersinn drehen” – damit kann man die Bilder bei der Vorschau für die bessere Anschaulichkeit drehen.
Die Taste “Beenden” wird zum Vorschauabbrechen benutzt, Sie gelangen dann bei der Bilderliste.
Gewählte Dateien wählen
Wir empfehlen strengstens, eine andere Partition für die Wiederherstellung zu wählen: zum Beispiel, wenn Sie die Daten von der Partition “C” wiederherstellen, speichern Sie sie in ein Verzeichnis in der Partition “D”.
Wenn Sie auch den Verzeichnisbaum wiederherstellen wollen, wo die gelöschten Bilder sind, wählen Sie die Option “Ordnerstruktur wiederherstellen”. Wenn diese Option gewählt ist, so werden auch die Unterverzeichnis und alle Dateien darin wiederhergestellt. Im Gegenfall werden alle Dateien in dem gewählten Verzeichnis gespeichert.
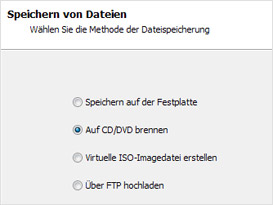
Beim Wiederherstellen von einigen Dateien geht der Anfangsbuchstabe verloren, er wird in der Liste durch “?” ersetzt. Es kann auch andere Dateien geben, bei denen mehrere Namensteile verloren sind. Deswegen haben wir die Option “Alle unbekannten Zeichen im Dateinamen ersetzen mit” hinzugefügt, wo Sie das Ersatzsymbole angeben können.
Drücken Sie auf “Weiter”, um die gewählten Bilder wiederherzustellen, oder auf “Zurück”, um die Auswahl zu verändern. In der Probeversion ist die Wiederherstellungsoption abgestellt, wenn Sie auf “Weiter” drücken, wird Ihnen der Registrierungsvorgang angeboten.
Hilfe
(English) Useful Articles

Warum unsere Produkte?
Stellt Fotos
sämtlicher Kameras
Das Tool zur Wiederherstellung von Fotos unterstützt zahlreiche Sucherkameras und digitale SLR Kameras.
Weiterlesen