Как восстановить отформатированный жесткий диск: 6 простых шагов
- Опубликовано: Декабрь 27, 2021
- Обновлено: Апрель 13, 2022
У вас возникли проблема с восстановлением удаленного раздела? Однозначно, нужно позаботиться о выборе программных средств для ее решения. В частности, использование многофункционального программного обеспечения, предназначенного для решения общих задач, может привести к непредсказуемым результатам. В этой статье мы объясним, как происходит процедура восстановления данных и какое программное обеспечение для восстановления следует использовать в таких ситуациях.

Содержание
Восстановление удаленного раздела: возможные причины и последствия
Прежде чем мы углубимся в решение проблемы случайно удаленных данных, давайте проанализируем возможные причины, которые приводят к необходимости форматирования раздела. Вот основные из них:
- вы случайно отформатировали раздел;
- вы использовали форматирование тома или раздела жесткого диска для быстрого удаления всех данных на диске;
- вы получили сообщение об ошибке по типу «Отформатируйте диск перед использованием»;
- вам нужно было изменить тип файловой системы;
- ваш диск был заражен вредоносным ПО, и вы решили его отформатировать;
- вы решили устранить сбойные сектора на диске.
Итак, как восстановить данные с отформатированного раздела жесткого диска? Существует всего три метода восстановления:
- использовать бесплатное программное обеспечение для восстановления разделов;
- использовать платные инструменты;
- восстановить неотформатированный (RAW) раздел.
Как показывает практика, пробовать стоит только второй способ (объясним ниже почему так).
Если вы не знаете, как восстановить удаленный или отформатированный раздел, ознакомьтесь с одним из лучших инструментов нашей компании – Magic Partition Recovery, который поможет вам быстро и безопасно решить проблему. Вы также можете узнать больше о возможностях Magic Partition Recovery.

Как восстановить данные с удаленного раздела жесткого диска?
Теперь предлагаем вам узнать, как восстановить данные с удаленного раздела жесткого диска.
Установите выбранный вами инструмент
Первый и, пожалуй, самый очевидный шаг в восстановлении данных — скачать и установить специализированную программу. Если вы загружаете бесплатное программное обеспечение, не забудьте убедиться, что оно безопасно для вашего устройства и не содержит вирусов.
Запустите программу и выберите диск с поврежденными разделами
Теперь вам нужно запустить утилиту и выбрать диск с поврежденными разделами — так вы поможете ей установить связь с потерянными данными.
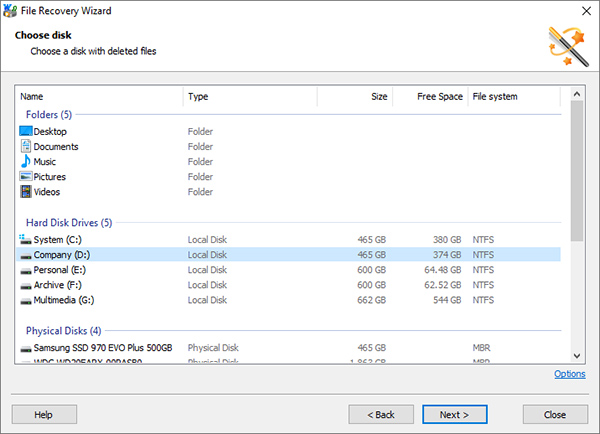
Просканируйте диск, чтобы найти файлы
Теперь приступайте к процедуре сканирования — обычно она полностью автоматизирована, и все, что вам нужно сделать, это нажать на соответствующую кнопку. Таким образом, после завершения сканирования диска вы можете просмотреть файлы, которые готовы к восстановлению.
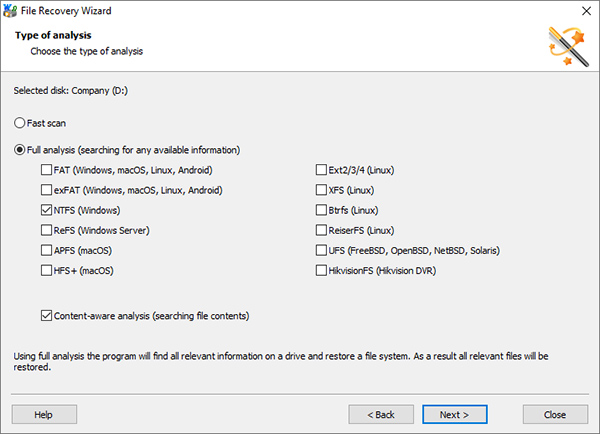
Подождите, пока инструмент не получит доступ к удаленным файлам
Процедура сканирования файловой системы автоматически завершается установлением связи с удаленными данными, поэтому все, что вам нужно сделать, это дождаться ее завершения.
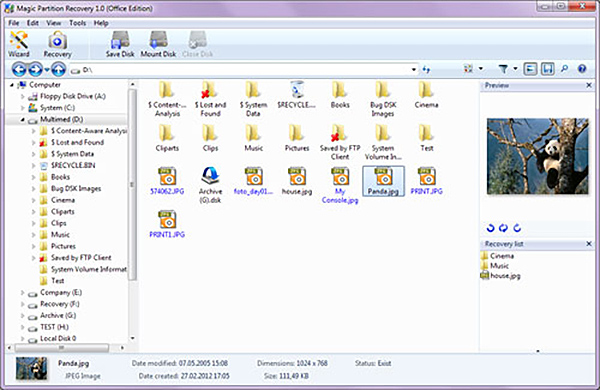
Восстановите и сохраните файлы
Ура, теперь вы можете приступить к восстановлению удаленных файлов. Как показывает практика, этот шаг также автоматизирован в подавляющем большинстве специализированных приложений, поэтому здесь нужно просто нажать на соответствующую кнопку.
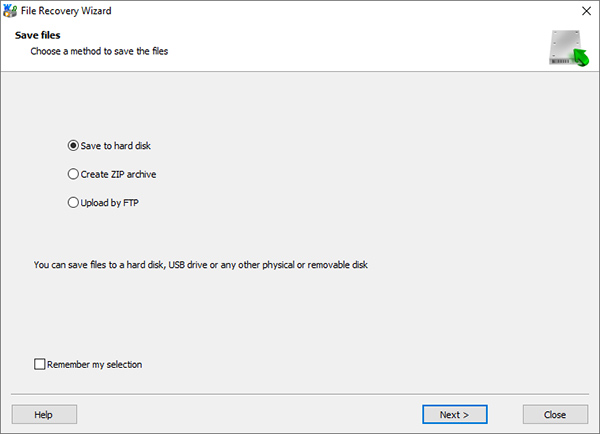
Проверьте восстановленные файлы
Чтобы убедиться, что процедура восстановления прошла корректно, проверьте формат, в котором файлы были сохранены на новое хранилище. Для предотвращения подобных ситуаций, связанных с риском потери данных, в будущем делайте регулярное резервное копирование.
Преимущества платного программного обеспечения для восстановления данных с удаленного раздела
Теперь, когда мы выяснили, как восстановить удаленный, поврежденный или отформатированный раздел диска, пришло время выяснить, почему платное программное обеспечение является лучшим выбором для этой задачи.
Быстрая поддержка клиентов
Первое, с чего нужно начать перечислять преимущества платного программного обеспечения, — это действительно быстрая поддержка клиентов. Ведь большинство лицензионных программ подразумевают либо мгновенную, либо очень оперативную обработку запросов пользователей. В свою очередь, в случае с бесплатным ПО вам, возможно, придется часами бродить по Интернету, чтобы найти ответ на свой вопрос. Кроме того, вы рискуете сделать здесь что-то не так и спровоцировать безвозвратную потерю данных.
Множество дополнительных функций
Как правило, бесплатные программы, используемые для восстановления поврежденного или отформатированного раздела, характеризуются минимальным функционалом и не справляются со сложными ситуациями восстановления данных. В то же время, платные утилиты, как правило, заточены под решение широкого круга задач и всего в пару кликов способны вернуть файлы даже в, казалось бы, безнадежных случаях.
Простой в использовании инструмент
Вы, наверное, знаете, как сложно бывает разобраться в функциональности программы с открытым кодом, созданной десятками, а то и сотнями разработчиков со всего мира. Вместо того, чтобы тратить несколько дней на освоение сложного пользовательского интерфейса, вы можете выбрать платную альтернативу, которая не требует каких-либо навыков и знаний в работе с компьютером.
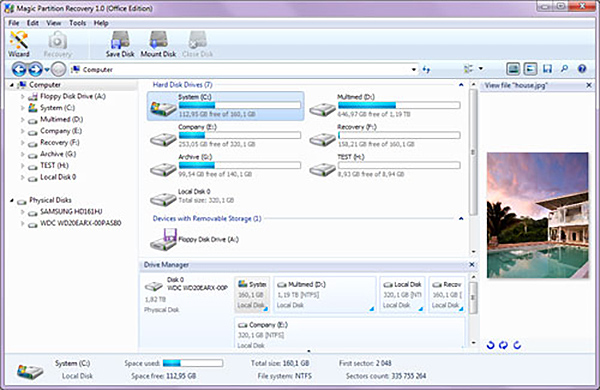
Работает даже с битыми и недоступными дисками
В отличие от бесплатного программного обеспечения, которое зачастую эффективно работает только в самых простых случаях, платные инструменты способны справиться даже с самыми нестандартными ситуациями и восстановить даже полностью потерянные файлы.
Совместимость с широким спектром носителей информации и файловых систем
Как правило, проприетарное программное обеспечение совместимо с гораздо более широким спектром файловых систем и физических дисков. В частности, инструмент Magic Partition Recovery совместим со всеми версиями файловых систем Windows, Linux, macOS и Unix, а также с жесткими дисками, SSHD, SSD, USB, SD-картами и т. д.
Если вы цените все вышеперечисленные преимущества платного лицензионного программного обеспечения, сейчас вы можете попробовать лучшее из них — Magic Partition Recovery, специально созданное для восстановления удаленных разделов диска.
Считайте нашу компанию своим надежным партнером
Являясь поставщиком программных решений для восстановления данных, компания «East Imperial Soft» на сегодняшний день имеет более десятка продуктов для устранения физических и логических проблем с устройством пользователя. Одним из таких лучших продуктов является Magic Partition Recovery — идеальный инструмент, который поможет вам восстановить файлы с удаленного или отформатированного раздела.
В частности, с помощью этой программы для Windows можно всего за несколько шагов предотвратить безвозвратное удаление файлов и восстановить утерянные файлы с HDD и SSD, которые были отформатированы в любой версии файловой системы FAT или NTFS. В целом, это идеальное решение для тех людей, которые столкнулись с проблемой битых секторов или удаленных разделов, и теперь не знают, как вернуть данные, которые там хранились.

Отметим, что все манипуляции, которые вам предстоит производить внутри этой программы для восстановления, автоматизированы, а это значит, что вам не придется изучать громоздкие мануалы, чтобы понять основные принципы ее работы. Инструмент Magic Partition Recovery самостоятельно определяет поврежденные папки на диске и возвращает вам ваши файлы в исходном формате и размере.
И напоследок добавим, что эта программа идеально подойдет как для неопытных пользователей ПК, так и для профессионалов.
Теперь мы предлагаем вам узнать, как восстановить файлы с отформатированного раздела пошагово:
- Установите и запустите программу. Запустите утилиту для восстановления данных и выберите диск с поврежденными или удаленными разделами.
- Запустите процедуру сканирования. На этом этапе у вас есть два варианта алгоритма анализа диска: выберите «Быстрое сканирование» (подходит в большинстве случаев) или «Полный анализ» (данный вариант поможет определить поврежденные файлы FAT, NFTS, ReFS и т. д.).
- Дождитесь завершения процедуры анализа. После того, как программа проанализирует все разделы диска, ей потребуется некоторое время, чтобы добраться до удаленных файлов.
- Начните процедуру восстановления. После окончания процесса восстановления, выбрав новое место хранения ваших файлов (это может быть жесткий диск, USB, карта памяти и другое физическое хранилище).
- Убедитесь, что восстановленные файлы сохранены в нужном вам формате. Это формальная процедура, которая поможет вам убедиться, что программа правильно выполнила свою работу (возможно, вам также понадобится использовать конвертер файлов).
Если что-то все еще кажется вам непонятным или сложным, ознакомьтесь с нашим руководством по восстановлению данных, где шаги по использованию этого инструмента описаны еще более подробно.
Заключение
Не беспокойтесь больше о том, как восстановить отформатированный раздел. Как видите, это не такая уж и сложная задача при использовании правильного программного обеспечения. В противном случае процедура восстановления может привести к частичной или даже полной и безвозвратной потере данных. Поэтому, чтобы не подвергать свои файлы никаким рискам, используйте только профессиональные программные продукты, такие как Magic Partition Recovery.
Понравилась статья?
Частые вопросы
Теперь давайте подытожим вышесказанное и ответим на наиболее часто задаваемые вопросы, так или иначе связанные с основным вопросом нашей статьи — как восстановить данные с удаленного раздела?
-
Для надежного и безопасного восстановления удаленных или отформатированных разделов вам понадобится специализированное программное обеспечение для восстановления данных. Благодаря этому вам не придется обращаться за помощью к специалистам и, тем более, вы случайно не удалите все данные без возможности их восстановления.
-
Если вы хотите восстановить поврежденный раздел, просто последовательно выполните следующие действия:
- скачайте и установите программу для восстановления данных;
- запустите ее и выберите диск с удаленными файлами;
- запустить процедуру автоматического сканирования, чтобы извлечь все утерянные данные;
- нажмите кнопку «Восстановить», чтобы сохранить файлы на указанном вами носителе;
- проверить, были ли восстановленные файлы сохранены в соответствующем формате.
-
Проприетарный характер программного обеспечения свидетельствует о его надежности и отсутствии каких-либо вирусов (что характерно для бесплатных продуктов, используемых для восстановления отформатированного раздела). Кроме того, в случае возникновения каких-либо вопросов или каких-либо проблем, вы всегда можете получить оперативную помощь от сотрудников службы поддержки.
Будьте на связи






Комментарии