5 способів перетворення FAT32 в NTFS без втрати даних
- Опубліковано: лютий 15, 2018
- Оновлено: грудень 16, 2024
На сьогоднішній день багато користувачів все ще віддають перевагу застарілій файловій системі FAT32. Навіть незважаючи на той незаперечний факт, що формат NTFS є найнадійнішою файловою системою, що існує в даний час. Вона має високий рівень стабільністі, підтримує захист персональних даних, дозволяє виконувати стиснення файлів. У цій статті ми докладно розповімо, як змінити файлову систему з FAT32 на NTFS без втрати даних.

Чому слід конвертувати FAT32 в NTFS?
Найбільш поширеними файловими системами є NTFS та FAT32.
NTFS (New Technology File System – «файлова система нової технології») – стандартна файлова система для сімейства операційних систем Windows NT фірми Microsoft.
FAT32 (File Allocation Table – “таблиця розміщення файлів”) – це файлова система, розроблена компанією Microsoft, один з різновидів FAT. FAT32 – остання версія файлової системи FAT та покращення попередньої версії, відомої як FAT16.
Яка основна причина, за якою слід конвертувати FAT32 у NTFS? Насамперед, це обмеження на розмір файлів та розділів у старій системі. При збереженні даних на знімний USB носій, важливо враховувати, що розмір файлу для файлової системи FAT32 повинен бути менше 4Гб, в іншому випадку збереження інформації на нього не є можливим. На будь-якому носії з файловою системою FAT32 не можна зберегти файл зображення DVD або файли віртуальної машини, а також неможливо скопіювати фільм у високій якості. При спробі скопіювати будь-який файл розміром більше 4 ГБ ви побачите таку помилку: “Файл занадто великий для кінцевої файлової системи”.
Однак є й інші причини, з яких ви можете захотіти перетворити файлову систему на NTFS без втрати даних. Ця система має кілька додаткових функцій для вбудованих дисків у пристроях з ОС Windows (наприклад, Windows 10), включаючи підвищену безпеку даних із шифруванням файлів, покращене керування файлами, створення тіньових копій файлів для резервного копіювання тощо.
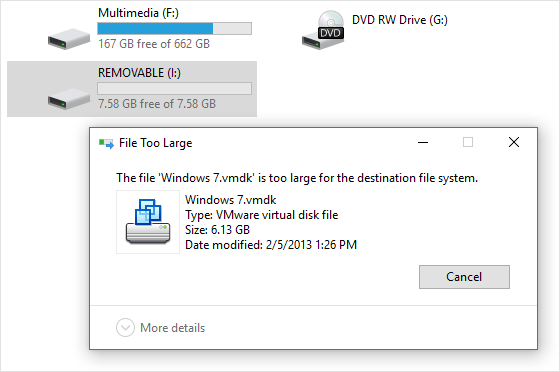
У попередніх статтях ми розглянули різницю між NTFS та FAT32, а також основні плюси та мінуси цих файлових систем.
Нагадаємо, що файлова система – це порядок, що визначає спосіб організації, зберігання та іменування даних на носіях інформації в комп’ютерах, а також в іншому електронному устаткуванні: цифрових фотоапаратах, мобільних телефонах тощо.
Слід зазначити, що FAT32 є сумісною практично з будь-якою операційною системою (Windows, Linux, Mac OS X). NTFS підтримується всіма версіями Windows, але для Linux або Mac OS X доступна в режимі лише читання.
Як перетворити FAT32 на NTFS без втрати даних

Спосіб 1. Перетворення файлової системи за допомогою командного рядка
Якщо у вас вже є якась кількість файлів на диску, але немає вільного місця для їх переміщення, ви можете конвертувати файлову систему з FAT32 на NTFS в ОС Windows, використовуючи CMD. Просто відкрийте командний рядок, клацнувши правою кнопкою миші та вибравши “Запустити від імені адміністратора”. Після цього ви можете запровадити команду:
convert /?
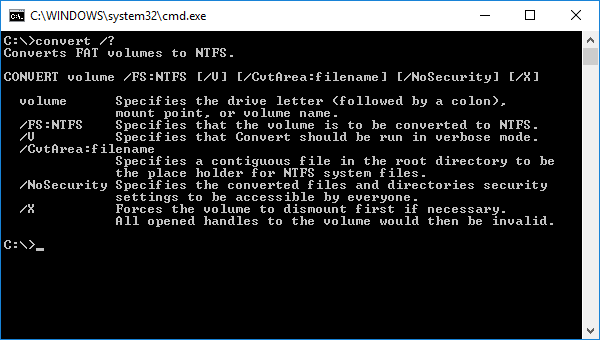
Наприклад, якщо вам потрібно змінити файлову систему на флешці, за якою закріплено букву G:, потрібно ввести команду:
convert G: /FS:NTFS
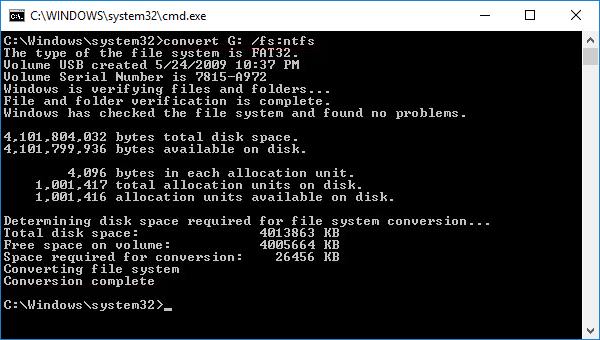
Як бачите, усе досить просто.
Спосіб 2. Перетворення FAT32 на NTFS без втрати даних за допомогою зовнішніх службових програм
Якщо ви подивитеся, як конвертувати FAT32 в NTFS без втрати даних в Інтернеті, ви знайдете кілька програмних інструментів, які допоможуть вам у досягненні вашої мети. Яскраві приклади таких інструментів – AOMEI FAT32 to NTFS Converter та EaseUS Partition Master.
Більшість таких програм прості у використанні. Потрібно лише виконати наступні дії:
Крок 1. Виберіть диск, який потрібно перетворити.
Крок 2. Натисніть кнопку «Конвертувати» та зачекайте.
Спосіб 3. Резервне копіювання та форматування диска
Якщо інші способи переходу з FAT32 у NTFS без форматування не працюють, то єдиний вихід – відформатувати диск. Оскільки форматування диска стирає всі дані на ньому, один із способів змінити FAT32 на NTFS без втрати даних – це зробити резервну копію всієї необхідної інформації.
Щоб спростити процес резервного копіювання, ви можете використовувати Центр резервного копіювання та відновлення, представлений у Windows 7, який також доступний у Windows 10 та Windows 11. Ось як його використовувати:
Крок 1. Відкрийте вікно “Панель керування” з меню “Пуск”.
Крок 2. Виберіть «Резервне копіювання та відновлення (Windows 7)».
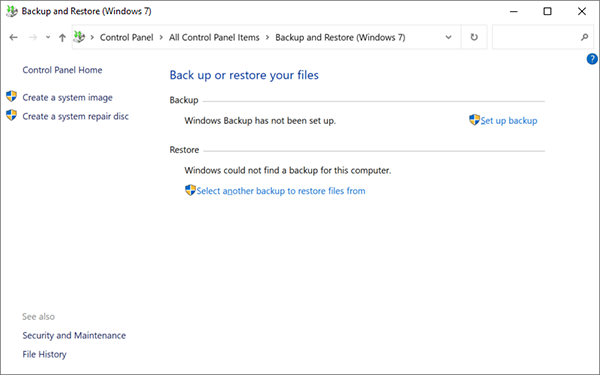
Крок 3. Виберіть пункт «Налаштувати резервне копіювання».
Крок 4. Виберіть місце, де потрібно зберегти резервну копію (підключіть зовнішній диск, якщо ви плануєте використовувати його для резервного копіювання).
Крок 5. Дотримуйтесь інструкцій та натисніть кнопку «Зберегти налаштування» і в кінці запустіть резервне копіювання.
Після збереження резервної копії ви можете відформатувати диск одним із способів, які ми обговоримо далі.
Спосіб 4. Відформатуйте диск за допомогою контекстного меню та відновіть дані
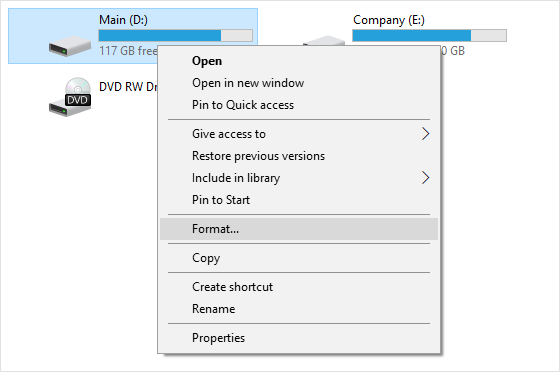
Якщо на диску відсутні важливі дані або ви зберегли їх на іншому носії інформації, то рекомендуємо вам найпростіший спосіб перетворення FAT32 на NTFS. Це форматування диска. Відкрийте “Мій комп’ютер”, клацніть правою кнопкою миші по потрібному диску та виберіть пункт “Форматувати”.
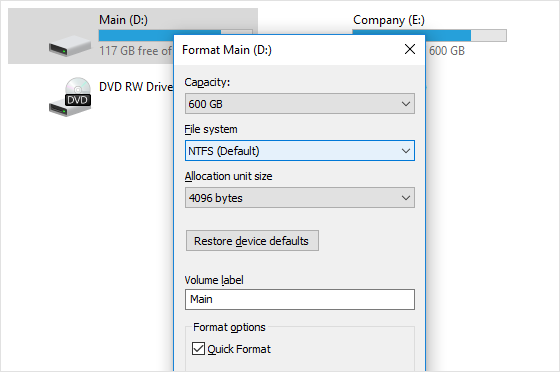
Якщо ви вже втратили файли на диску, не панікуйте. Для відновлення даних можна скористатися Magic Partition Recovery. Ця утиліта відновить втрачену інформацію з розділу FAT або NTFS, навіть якщо він був пошкоджений, відформатований або не читається. Цей інструмент є універсальним та відновлює всі типи файлів з будь-яких пристроїв під керуванням файлових систем FAT та NTFS.
Спосіб 5. Форматування за допомогою опції «Керування дисками» у Windows ОС
Windows Disk Management – це системна вбудована утиліта ОС Windows. Надзвичайно корисно знати, як змінити FAT32 на NTFS без втрати даних. Ось що вам потрібно зробити:
Крок 1. Заздалегідь створіть резервну копію файлів.
Крок 2. Клацніть правою кнопкою миші «Мій комп’ютер» та виберіть «Керування дисками» у контекстному меню.
Крок 3. Перейдіть до «Диспетчер пристроїв» та виберіть меню «Керування дисками».
Крок 4. У вікні «Керування дисками» натисніть правою кнопкою миші диск або розділ, який ви хочете відформатувати, та виберіть у контекстному меню «Форматувати».
Крок 5. Виберіть “NTFS” як кінцеву файлову систему для вибраного пристрою та виберіть “Швидке форматування”, щоб прискорити перехід. Підтвердіть вибір і дочекайтеся завершення процесу.
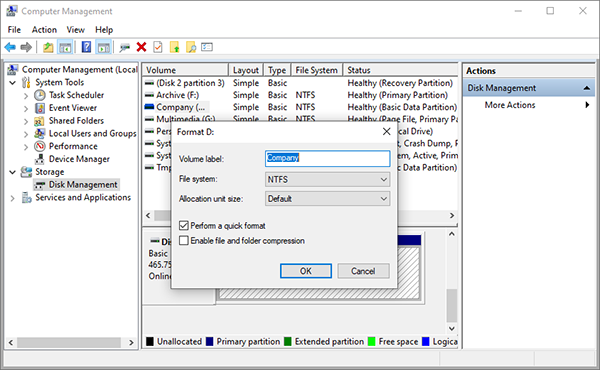
Скористайтеся програмним забезпеченням від East Imperial Soft для відновлення будь-якого типу даних
Якщо в процесі перетворення FAT32 в NTFS було втрачено файли, не панікуйте! Програми від компанії East Imperial Soft допоможуть вам відновити будь-які видалені дані. Навіть якщо логічний розділ був пошкоджений, відформатований, недоступний або файли були видалені вірусом. Програмне забезпечення від нашої компанії допоможуть вирішити ці проблеми за лічені хвилини.

Сподобалася стаття?
Часті питання
-
Існує декілька способів перетворення з однієї файлової системи в іншу. Найпростіший – форматування диска. Щоб уникнути втрати даних за допомогою цього методу, необхідно створити резервну копію необхідних файлів і потім її відновити.
-
Єдиним способом конвертування FAT32 у NTFS без форматування є використання сторонніх програмних інструментів. Найбільш популярними прикладами можна назвати AOMEI FAT32 to NTFS Converter та EaseUS Partition Master.
-
convert/ D: /FS:NTFS – перетворити диск D: у файлову систему NTFS.
Будьте на зв'язку






Коментарі