Beheben von Festplattenstartfehlern unter Windows
- Veröffentlicht: November 7, 2017
- Aktualisiert: März 20, 2022
Häufig haben unsere Anwender Fragen zu einem Fehler namens “Disk Boot Failure” (Festplattenstartfehler). Darüber hinaus haben viele Anwender in diesem Zusammenhang einen Verlust von Dateien auf ihren Computern festgestellt. In diesem Artikel befassen wir uns mit den Hauptursachen für den Fehler “Fehler beim Booten der Festplatte” und erfahren, wie Sie selbst den Fehler beim Booten der Festplatte beheben können.

Was ist ein Festplatten-Boot-Fehler und was sind die möglichen Gründe dafür?
Was ist ein Festplatten-Boot-Fehler? Wenn Sie Ihren Computer einschalten, wird zuerst das BIOS ausgeführt, und dann beginnt das Betriebssystem zu booten oder hochzufahren. Wenn das BIOS die Festplatte nicht finden kann, von der gebootet werden soll, oder die Daten nicht von der Festplatte lesen kann, wird auf dem Bildschirm die Fehlermeldung Festplatten-Boot-Fehler angezeigt. Außerdem wird der Bootvorgang abgebrochen, so dass Sie auf Ihre Daten nicht mehr zugreifen können.
Das Fehlschlagen des Systemstarts von Windows ist definitiv ein verstörendes Ereignis, aber was es noch schlimmer macht, ist, dass es in der Regel ein Indikator für tiefere Probleme des Systems ist. Glücklicherweise kann der Systemstartfehler in vielen Fällen behoben werden, wenn Sie mit der richtigen Lösung für den Festplattenstartfehler vertraut sind.
Wenn Sie dieses Problem beheben wollen, müssen Sie herausfinden, warum es auftritt. Schauen wir uns einige grundlegende Gründe für den Festplattenstartfehler und die entsprechenden Methoden, um sie zu beseitigen.

1. Eine beschädigte Festplatte oder Partition
Wenn die Festplatte oder die Partition beschädigt ist, erscheint die Fehlermeldung “Disk Boot Failure”, weil das Betriebssystem nicht mehr starten kann.
Lösung: In diesem Fall sollten Sie die Festplatte besser austauschen und das Windows-Betriebssystem sofort neu installieren.
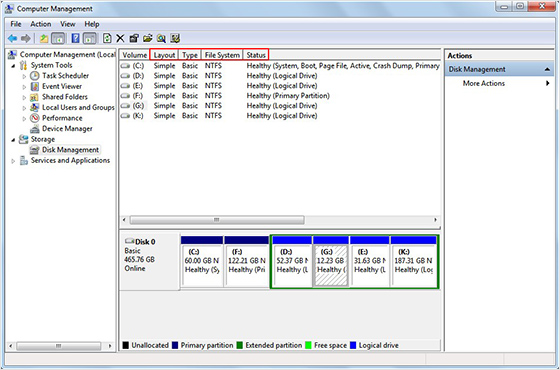
2. Falsche Konfiguration einer neuen Festplatte
Vielleicht haben Sie gerade eine neue Festplatte in Ihren Computer eingebaut. Aber wenn Sie versuchen, Windows zu starten, sehen Sie immer noch die Meldung “Disk Boot Failure”. In diesem Fall ist die neue Festplatte wahrscheinlich falsch konfiguriert.
Lösung: Nachdem Sie eine neue Festplatte installiert haben, müssen Sie den Installationsdatenträger einlegen und den Computer neu starten.
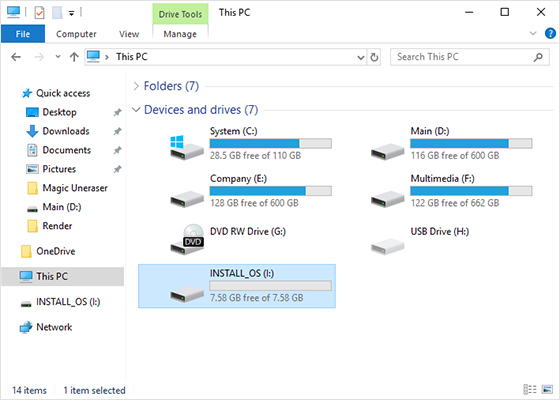
3. Die Festplatte ist nicht richtig angeschlossen
Abgesehen von der falschen Konfiguration kann Ihre Festplatte nicht richtig mit Ihrem Computer kommunizieren, wenn sie nicht richtig angeschlossen ist, was ebenfalls zu dem Fehler “Disk Boot Failure” führt.
Lösung: In diesem Fall schalten Sie den Computer aus und überprüfen dann die Verbindung zwischen der Festplatte und der Hauptplatine. Nachdem Sie sich vergewissert haben, dass alles in Ordnung ist, können Sie versuchen, Windows erneut zu starten.
4. Konflikte bei den Softwareeinstellungen
Außerdem kann dieser Fehler manchmal nach der Installation von Software von Drittanbietern und dem Neustart des Computers auftreten. In diesem Fall ist die Wahrscheinlichkeit groß, dass die Software in Konflikt mit Ihrem Betriebssystem steht.
Lösung: In solchen Situationen bleibt nur die Verwendung eines Systemwiederherstellungsdatenträgers oder die Neuinstallation des Betriebssystems. Dabei kann es jedoch zu Datenverlusten kommen.
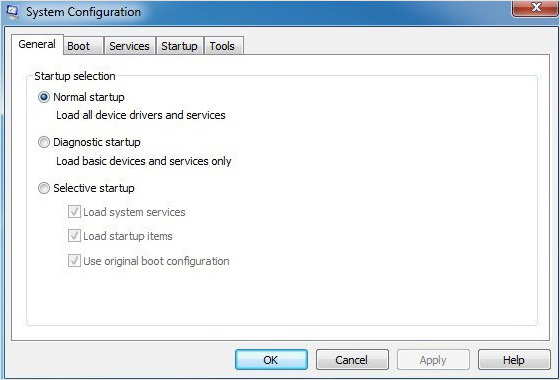
5. Bootsektor-Viren
Normalerweise ziehen die meisten Viren nur Dateien auf der Festplatte in Mitleidenschaft, aber einige Viren können den Bootsektor des Laufwerks beschädigen. Wenn der Bootsektor infiziert ist, lässt sich die Festplatte nicht mehr starten.
Lösung: Diese Situation ist ziemlich kompliziert. Das Entfernen von Viren von der Festplatte führt zu einer Reihe von Problemen in den BIOS-Einstellungen und im Windows-System. Das ist ziemlich schwierig. Daher müssen Sie täglich Vorsichtsmaßnahmen ergreifen. Es ist zum Beispiel einfach, ein zuverlässiges Antivirenprogramm zu installieren und es regelmäßig zu aktualisieren.
6. Inkorrekte BIOS-Boot-Sequenz
Das BIOS ist ein Programm, das beim Starten des Computers anhand der Bootreihenfolge der Geräte eine bootfähige Festplatte findet. Wenn die BIOS-Boot-Sequenz nicht korrekt ist, kann es keine Boot-Festplatte finden.
Lösung: In diesem Fall können Sie die Startreihenfolge im BIOS ändern. Wenn Sie Ihren PC neu starten, öffnen Sie das BIOS und gehen Sie auf die Registerkarte “Boot”. Ändern Sie dann die Bootreihenfolge so, dass die interne Festplatte die erste Bootoption ist. Speichern Sie die Einstellungen und starten Sie Ihren Computer neu.
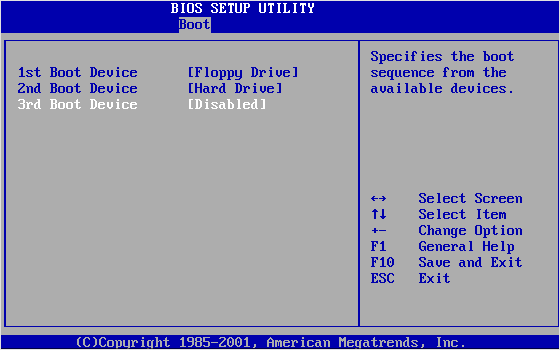
7. Ein Windows-Fehler
Darüber hinaus kann die fehlende Boot-Diskette auch durch Windows-Systemfehler verursacht werden, z. B. durch beschädigte Systemdateien.
Die Lösung: Wie im obigen Fall müssen Sie das Windows-Betriebssystem neu installieren.
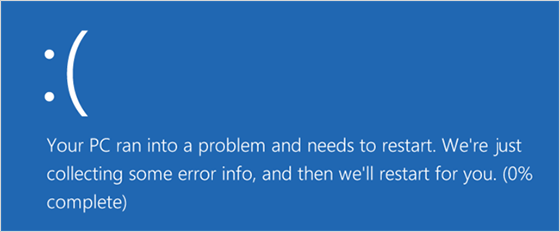
Wie behebt man einen Festplatten-Boot-Fehler?

Verschieben Sie die BIOS-Boot-Reihenfolge
Wenn die Ausführung des Systems vom externen Laufwerk Vorrang vor dem Start vom internen Speicher hat, könnte dies der Grund für den Festplattenstartfehler sein. Die Lösung für das Problem des Festplattenstartfehlers besteht darin, die BIOS-Bootreihenfolge auf die zuverlässigere zu verschieben:
- Rufen Sie beim Neustart des Computers das BIOS auf (normalerweise durch ständiges Drücken der Entf-Taste oder einer der Funktionstasten);
- Überprüfen Sie auf der Registerkarte Boot der Einstellungen die Boot-Reihenfolge, da sie die Priorität des Systemstarts angibt;
- Ändern Sie bei Bedarf die Reihenfolge so, dass das externe Laufwerk (Festplatte oder Solid-State) an erster Stelle steht;
- Speichern Sie die Änderungen und starten Sie Ihr Gerät neu.
Fehlerbehebung und Reparatur eines beschädigten Betriebssystems
Wie man den Fehler beim Booten der Festplatte beheben kann, wenn das Problem weiterhin besteht? Es könnte an der Beschädigung der Windows-Systemdateien liegen, die mit Hilfe einer externen Windows-Startdisk behoben werden kann:
- Erstellen Sie eine Windows-Startdisk mit Hilfe eines externen Datenträgers, z. B. einer DVD oder eines USB-Sticks;
- Starten Sie das System über dieses externe Laufwerk;
- Wählen Sie im Windows-Setup, das Sie nun sehen, den Menüpunkt “Ihren Computer reparieren”;
- Wählen Sie die Option “Problembehandlung” und warten Sie auf den Problemscanner;
- Wenn möglich, wählen Sie die Startup-Reparatur, um die möglichen Probleme zu beheben. Wenn sich die Probleme auf diese Weise nicht beheben lassen, versuchen Sie es mit der Option “Systemwiederherstellung”.
Starten Sie CHKDSK, um das Laufwerk zu reparieren
Wenn das Problem, dass die Festplatte nicht startet, weiterhin besteht, liegt das Problem möglicherweise nicht am System, sondern an der Festplatte selbst. Glücklicherweise verfügt Windows 10 über eine integrierte Lösung, um einige mögliche Probleme zu lösen. Um sie zu nutzen, müssen Sie Folgendes tun:
- Booten Sie das System vom Windows-Installationsdatenträger;
- Wählen Sie im Menü Systemwiederherstellungsoptionen die Eingabeaufforderung;
- Geben Sie den Befehl chkdsk X: /f, wobei X für den Buchstaben des Datenträgers steht, auf dem das System installiert ist;
- Warten Sie, bis der Scan abgeschlossen ist, und starten Sie Ihren PC neu.
Deinstallieren Sie die potenziell inkompatible Software
Wenn keine der Lösungen zur Behebung einer Festplatte, die nicht bootet, hilft, versuchen Sie, jede Software zu entfernen, die Sie kürzlich installiert haben, da sie möglicherweise mit dem System inkompatibel ist und die Ursache des Problems ist. Überprüfen Sie auch die physische Unversehrtheit der Festplatte und alle daran angeschlossenen Kabel, da auch ein fehlender Kontakt oder eine unzureichende Stromversorgung die Ursache des Problems sein könnte.
Wie behebt man den Windows-Festplatten-Boot-Fehler mit Datenrettungssoftware?
Wir haben die Hauptursachen für die Fehlermeldung “Disk Boot Failure, insert system disk and press Enter” aufgelistet. Wie wir bereits geschrieben haben, geht dieser Fehler sehr oft mit dem Verlust von Dateien einher. Im Falle einer ähnlichen Situation empfehlen wir die Verwendung eines Partitionswiederherstellungstools. Zum Beispiel, Magic Partition Recovery. Dieses Dienstprogramm für die Wiederherstellung von Dateien enthält verschiedene fortschrittliche Algorithmen, die es dem Programm ermöglichen, gelöschte Dateien und Ordner wiederherzustellen, die andere Wiederherstellungsprodukte nicht einmal erkennen.
Um zu versuchen, den Fehler beim Booten der Festplatte zu beheben, können Sie das Modul zur Festplattenanalyse auswählen. Es hilft Ihnen, Fehler in den Strukturen des Festplattensystems zu beheben und beschädigte oder fehlende Dateisysteme auf der Grundlage einer gründlichen Analyse wiederherzustellen. Der Prozess kann einige Zeit in Anspruch nehmen, aber nach der Analyse kann das Programm das Laufwerk effektiv reparieren und so das Problem des fehlgeschlagenen Festplattenstarts lösen. Sie können auch fortschrittliche Datenwiederherstellungssoftware oder Fotowiederherstellungssoftware verwenden, um andere Dateien verschiedener Typen wiederherzustellen.
Gefällt Ihnen dieser Artikel?
FAQ
-
Ja, das ist mit integrierten und externen Tools möglich. Zu den integrierten Tools gehören CHKDSK, das Windows Install Disk Repair Tool, BIOS Boot Order und andere. Eins der besten externen Tools für diese Aufgabe ist die Magic Partition Recovery Software.
-
Mit dem Windows-Installationsdatenträger können Sie direkt die Optionen "Problembehandlung" und "Startreparatur" wählen oder einen CHKDSK-Dienst starten.
-
Installieren Sie Magic Partition Recovery und starten Sie das Modul zur Festplattenanalyse, um die Probleme zu identifizieren und effektiv zu lösen.
Bleiben Sie am Ball
Top 5 Beiträge






Kommentare