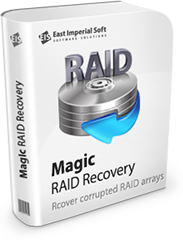Come Ripristinare i Dischi del RAID con Magic RAID Recovery
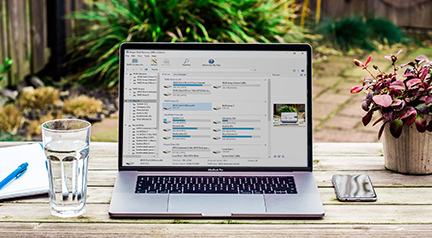
Recupera i Dati Dagli Array RAID Passo dopo Passo
Magic RAID Recovery individua automaticamente i parametri essenziali del RAID, incluso il produttore e il tipo di controller RAID, il livello del RAID, la dimensione della striscia e altre cose necessarie per montare il volume.
Potrebbero esserci diverse opzioni di recupero disponibili a seconda che tu abbia un set completo di dischi, un array incompleto o corrotto o un RAID che non può essere riconosciuto.
Recuperare i Dati da un RAID Funzionante
Scegli questa modalità se il RAID che vuoi recuperare è funzionante e completo (tutti i dischi che formano l’array sono disponibili e funzionano correttamente). In questa modalità potrai leggere i file e le cartelle dai volumi logici esistenti, riparare quelli corrotti e ripristinare quelli cancellati accidentalmente, o riparare i file system corrotti. Inoltre, potrai fare una scansione del pool di archiviazione per cercare le partizioni mancanti, oppure fare una scansione profonda del pool di archiviazione per trovare e recuperare i file e le cartelle.
Non devi fare altro che fare doppio click sul volume logico e specificare il tipo di analisi. Sono disponibili due tipi: la scansione veloce per recuperare i dati esistenti e i file cancellati di recente, e l’analisi completa se il file system è danneggiato o le strutture del file system sono corrotte, formattate o sovrascritte.
Avvia l’analisi per scansionare il volume di archiviazione.
Lo strumento eseguirà una scansione del volume selezionato e ti mostrerà i file e le cartelle. Ora puoi copiare i file e le cartelle o eseguire una scansione profonda per individuare e recuperare i file cancellati salvandoli su un altro supporto di archiviazione.
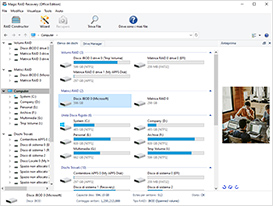
Recuperare dei Volumi Logici Mancanti
Se Magic RAID Recovery individua uno o più volumi logici mancanti, lo strumento chiederà di eseguire una scansione del pool di archiviazione per cercare le partizioni eliminate.
In alternativa, puoi scegliere di eseguire una scansione di tutto il pool di archiviazione scegliendo l’opzione “Analisi completa”. In questa modalità, Magic RAID Recovery eseguirà un’analisi approfondita del pool di archiviazione nel tentativo di ricostruire il file system completo di tutti i file e le cartelle. A quel punto potrai copiare i file e le cartelle su un supporto di archiviazione diverso.
Recuperare Dischi Degradati e Corrotti del RAID, Dischi Guasti
In questa modalità avrai un RAID paritario a cui mancano uno o più dischi per via di un guasto dell’hardware, oppure un array che è entrato in uno stato degradato. Inoltre, puoi usare questa modalità se c’è stato un guasto nel controller RAID.
Connetti tutti i dischi ancora funzionanti al tuo computer. È consigliata la connessione diretta alle porte SATA disponibili, anche se puoi usare un DAS multi-disco compatibile connesso a una porta USB o Thunderbolt.
Avvia Magic RAID Recovery. Lo strumento scansionerà automaticamente il tuo computer alla ricerca dei dischi connessi e leggerà le informazioni di servizio disponibili. In base a quelle informazioni, Magic RAID Recovery cercherà di individuare il modello e il produttore del controller RAID e di determinare i parametri essenziali dell’array RAID (ordine dei dischi, dimensione della striscia e così via).
Lo strumento tenta di ricostruire automaticamente il pool di archiviazione. Il pool di archiviazione viene mostrato come unità di disco.
Magic RAID Recovery eseguirà una scansione del pool di archiviazione per cercare i volumi logici disponibili.
Verrà mostrata una lista dei volumi logici trovati. Clicca su un volume logico per aprirlo.
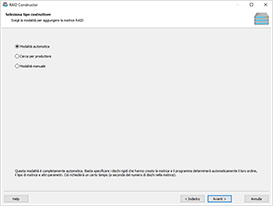
Dischi Danneggiati Gravemente, Configurazioni Sconosciute e Opzioni Avanzate di Recupero
In alcuni casi, un array RAID non può essere individuato automaticamente o potrebbe essere stato danneggiato tanto da non potere essere riparato. Se è questo il caso, hai l’opzione del recupero manuale avanzato. In questa modalità puoi selezionare automaticamente gli hard drive che compongono l’array, specificare l’ordine dei dischi e il tipo di array. Se ti dovessero mancare alcuni parametri di configurazione, Magic RAID Recovery tenterà di individuarli automaticamente.
Avvia la modalità manuale avanzata usando il pulsante Costruttore RAID nel lato in alto a sinistra della finestra principale. Il Costruttore RAID eseguirà una scansione dei dischi e ti offrirà diverse opzioni possibili per la ricostruzione dell’array.
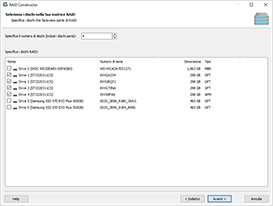
Modalità Automatica
Nella modalità Automatica, specifica il numero di dischi che compongono il RAID e seleziona i dischi che facevano parte dell’array. Assicurati di includere tutti i dischi che facevano parte dell’array, inclusi i drive corrotti e danneggiati.
Lo strumento individuerà automaticamente tutti gli array del RAID che siano mai stati creati sui dischi selezionati. Potrebbe essere una cosa utile se hai riconfigurato accidentalmente l’array ma sei riuscito a fermare velocemente la sincronizzazione per evitare di perdere i dati.
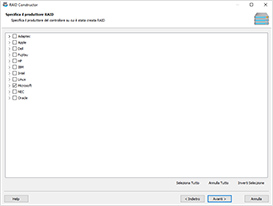
Cerca per Produttore
Se sai chi ha prodotto il controller del tuo RAID, puoi usare l’opzione più veloce Ricerca per produttore. Nota che molti tipi di RAID sono basati su un software; in particolare, le unità NAS più commerciali come Synology, QNAP, ASUSTOR ecc. usano ‘mdadm’ per gestire gli array multi-disco.
Inoltre, puoi specificare il tipo di array, che velocizzerà ulteriormente la ricerca.
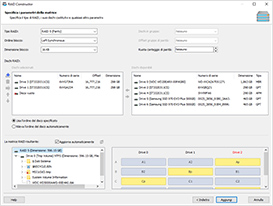
Modalità Manuale
Se la modalità automatica non dovesse funzionare, la modalità manuale potrebbe essere la tua ultima spiaggia. In questa modalità puoi specificare alcuni o tutti i parametri dell’array. Puoi inserire i parametri di configurazione e Magic RAID Recovery mostrerà dinamicamente i volumi logici che individuerà applicando le impostazioni configurate.
Non devi conoscere tutti i minimi dettagli del tuo array multi-disco. Dopo avere specificato i parametri principali, puoi lasciare il resto perché venga individuato automaticamente selezionando l’opzione “Individua automaticamente” dalla lista.
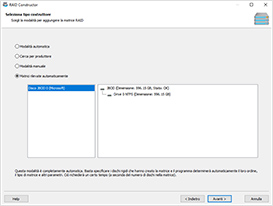
Matrici Rilevate Automaticamente
L’opzione Individua automaticamente comparirà solo se lo strumento è riuscito a scoprire automaticamente uno o più array multi-disco.
Seleziona questa opzione e clicca su Avanti per continuare. Verrai portato al passo successivo con tutti i parametri RAID individuati già compilati, che potrai modificare.
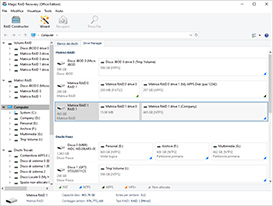
Array Multi-volume Ricostruito
Una volta che cliccherai sul pulsante Aggiungi, l’array multi-volume ricostruito sarà aggiunto nella tua sezione Array RAID. A questo punto potrai selezionare l’array appena aggiunto, proprio come faresti con un disco fisico.
Inoltre, lo strumento mostrerà automaticamente i volumi logici trovati, che saranno aggiunti alla sezione Volumi RAID. Potrai scansionare, analizzare o copiare i dati da questi volumi proprio come faresti con una lettera di unità normale.
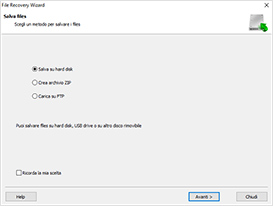
Wizard per Recupero File Facile
Una volta che avrai aggiunto l’array RAID, fai doppio click sull’array per selezionare il tipo di analisi. Una volta fatto, lo strumento eseguirà una scansione e analizzerà l’array, e mostrerà una lista dei file e delle cartelle trovati. Seleziona i file e le cartelle che vuoi recuperare, poi clicca sul pulsante Recupera per avviare il wizard di recupero. Verrà avviato il wizard di recupero passo per passo.
Seleziona la destinazione in cui salvare i dati recuperati. Assicurati di selezionare un media fisico diverso per evitare di sovrascrivere accidentalmente le informazioni recuperate.
Aiuto
Articoli utili