Ripristino “passo dopo passo” con l’utilizzo di Magic Uneraser
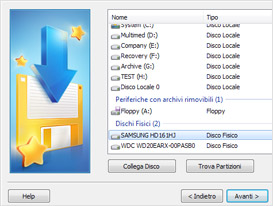
Passo 1.
Scegli un disco e analizzalo
Nell’angolo in alto a sinistra del programma c’è una lista di dischi collegati al tuo computer. Scegli il disco che contiene i file cancellati. Sul pannello del programma clicca su “Analizza”. Magic Uneraser inizierà ad analizzare il disco selezionato e ne visualizzerà i contenuti. Questa procedura ci metterà un pò di tempo.
Puoi fermare il processo di analisi, premendo “Stop Analisi”, raccomandiamo comunque di attendere la fine dell’analisi.
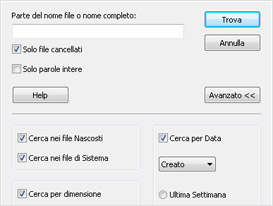
Passo 2. Trova file canellati
Al termine dell’analisi nella finestra a sinistra verranno visualizzate tutte le cartelle del disco analizzato. Selezionando le cartelle vedrai sulla destra il loro contenuto. Quindi è come se stai visualizzando i contenuti in Windows Explorer. Oltre ai file e cartelle esistenti vedrai anche file e cartelle cancellate (contrassegnati con una croce rossa).
Puoi anche usare l’opzione “Trova File” per trovare i file che ti servono. Inoltre cliccando su “Filtro” verranno visualizzati solo i file cancellati. Nella finestra di destra potrai visualizzare (anche nell’anteprima) e recuperare i file e cartelle.
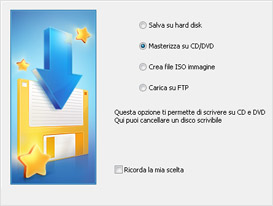
Passo 3.
Recupero file
Per recuperare i file seleziona i file di tuo interesse e clicca su bottone “Recupera”. Apparirà una finestra di recupero file se la tua versione del programma è registrata. In questa finestra potrai scegliere una cartella di destinazione dei file recuperati.
I file recuperati possono ora essere salvati, non solo su dischi rimovibile, ma masterizzati su CD e DVD, e i dati recuperati possono anche essere caricati su un server FTP.
Opzioni aggiuntive
Analisi dettaglio
Usa l’opzione “Analisi dettaglio” se non riesci a trovare i file necessari con l’analisi normale dei dischi. Il programma aggiungerà una cartella “Analisi dettaglio” alla lista delle cartelle nella parte sinistra e i file trovati saranno aggiunti in questa cartella, ordinandoli per estensione.
Puoi fermare il processo di analisi premendo il bottone “Stop Analisi”.
Anche attraverso la funzione “Analisi dettaglio” puoi recuperare files da dischi formattati.
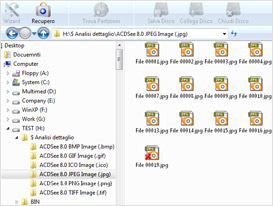
Preview prima
del recupero
L’opzione “Anteprima” ti permette di vedere i contenuti prima di recuperarli. Il pannello dell’anteprima è in basso a destra del programma e ha due schede: “Hex” e “Anteprima”. La prima (“Hex”) visualizza il contenuto dei file in modalità esadecimale (come un editor Hex) e ha tre colonne: l’indirizzo, contenuto in esadecimale e contenuto in codice ASCII.
La seconda scheda (“Anteprima”) permette di visualizzare i file (foto, o documenti MS Office, o documenti testuali etc.).
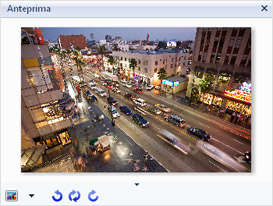
Ricerca di Partizioni Cancellate
Il programma ti permette di recuperare file da dischi cancellati. Per far ciò clicca su “Trova Partizioni”.
Nella finestra di pop up scegli un hard disk su cui vuoi trovare la partizione cancellata. Specifca l’area di ricerca e seleziona i file systems. Tutte le partizioni trovate saranno aggiuinte alla lista dei dischi in alto a sinistra della finestra principale del programma.
Potrai così lavorare su di essi nella stessa maniera dei dischi già esistenti.
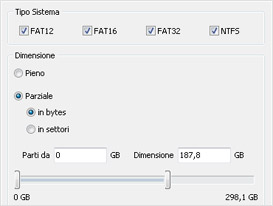
Scelta del file di inizio
In alcuni casi (solo con FAT file system) il programma potrebbe definire erroneamente il file di inizio (beginning of file, il primo settore del contenuto), e ci sono alcune varianti. Magic Uneraser ti offre tutte le varianti, e potrai scegliere il file di inizio manualmente. Per vedere la finestra dei file di inizio ci sono due vie. Se l’opzione “Anteprima” è attiva, nella parte alta a sinistra apparirà un bottone per la scelta del file inizio. La finestra apparirà anche durante il recupero dei file. Nella parte sinistra della finestra ti verranno offerte le varianti del primo settore del file. Scegliendo il valore che vuoi vedrai il contenuto del file nella parte destra della finestra.
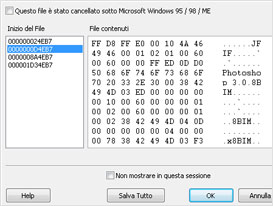
Il Bottone “Salva tutto” ti permette di salvare il file in tutte le varianti offerte, anche se il file è chiamato, per esempio, “My file.txt” sarà salvato come “My file1.txt”, “My file2.txt”, “My file3.txt” etc. Se scegli l’opzione “Non mostrare in questa sessione” e premerai “Salva tutto” il programma non visualizzarà più questa finestra, e applicherà questa opzione a tutti i file.
Aiuto
Articoli utili
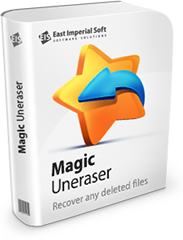
Perchè i nostri Prodotti?
Analisi
Istantanea
L'analisi del disco adesso viene effettuata in pochi secondi. Nonostante questo, il programma trova tutti i file.
Leggi di più