Come Recuperare Documenti Office o Fogli di Calcolo
- Pubblicato: maggio 29, 2017
- Aggiornato: settembre 5, 2021
In uno degli articoli precedenti, abbiamo visto le principali cause della perdita di file. Non c’è niente di peggio che perdere i documenti Word o Excel su cui hai lavorato per ore. Vogliamo dirti adesso come eseguire una ricerca approfondita sul computer o usare un software di recupero dati.

Metodo 1: Ripristina dal cestino
Dai un’occhiata al cestino.. è probabile che il file sia ancora lì. Se presente selezionalo e poi clicca su “Ripristina”. Tutto qui.
Metodo 2: Riavvia Word
Per chiudere tutte le finestre di Word aperte, utilizzare Task Manager. Quando si riavvia Word, viene visualizzato un pannello sulla sinistra con tutti i file persi senza salvare. Seleziona il file che stai cercando dall’elenco, apri e salvalo.
Metodo 3: Trova documento sorgente
Se ancora non riesci a trovare il tuo file, prova a trovarlo sul tuo computer. In Windows, fare clic su: Pulsante Start > Cerca > Per file o cartelle. Quindi inserire il nome del file e fare clic su “Cerca”. Puoi trovare tutti i documenti di Word sul tuo computer se inserisci *.doc (Word 2003 e versioni successive) o *.docx (Word 2007 e versioni successive) nel campo di ricerca.
Metodo 4: Cerca file backup
1) Mentre ci si trova in Word, fare clic su “File” e selezionare “Apri”. Nel campo “Tipo file”, selezionare “Tutti i file”;
2) Vai alla cartella in cui è stato salvato l’ultimo documento;
3) Digitare Windows *.wbk search e cercare i file di backup.
Metodo 5: Cerca nei file temporanei
Puoi trovare il tuo documento nella cartella del computer con i file temporanei. Cerca i file con estensione *.tmp
Si noti che il nome del file non sarà lo stesso del documento originale. Pertanto, dovresti cercare per data e ora dell’ultima modifica. È anche importante sapere che i nomi dei file temporanei iniziano con il carattere ~. Pertanto, cerca questo simbolo.
Metodo 6: Cerca di riparare i file manualmente
Se i file non vengono visualizzati quando si avvia Word nel riquadro di sinistra, è possibile cercare manualmente i file di riparazione automatica. In Word, fai clic sul menu “File” e seleziona “Recenti”. Nel menu, seleziona “Recupera documenti non salvati”. Trova il tuo file in Windows Explorer.
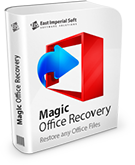
Metodo 7: Usa programma di recupero file Word, Excel, OpenOffice, Adobe PDF ecc…
Se tutti questi metodi non sono d’aiuto, per ripristinare il file è possibile utilizzare un programma professionale di recupero documenti o fogli di lavoro.
Magic Office Recovery recupera documenti, fogli di calcolo e altri file creati in applicazioni Microsoft Office come Word ed Excel, nonché documenti nei formati OpenOffice e Adobe PDF. La combinazione di algoritmo di scansione del disco di basso livello, analisi su vasta scala dei dati salvati e interfaccia utente intuitiva fornisce al programma prestazioni e facilità d’uso di prim’ordine.
Magic Office Recovery può recuperare documenti, fogli di calcolo e file PDF creati in tutte le versioni di Microsoft Office, tutte le versioni di OpenOffice e Adobe Acrobat. Il programma può recuperare DOC / DOCX, XLS / XLSX, RTF, ODT OpenOffice, file Adobe PDF e più di una dozzina di altri formati di documenti.
Assicurati di non installare il programma sulla stessa unità da cui si sta tentando di eseguire il ripristino. Ciò aiuterà a prevenire la sovrascrittura del file, in conseguenza del quale sarà perso per sempre.
Ti piace questo articolo?
Restate sintonizzati
I 5 migliori post






Commenti