Как самостоятельно восстановить документы и электронные таблицы
- Опубликовано: Май 29, 2017
- Обновлено: Сентябрь 5, 2021
В одной из предыдущих статей мы рассматривали основные причины потери файлов. Нет ничего хуже, чем потерять документы Word или Excel, над которыми вы работали часами. Мы хотим рассказать вам как проверить все возможные места сохранения резервных копий, провести тщательный поиск на компьютере или же установить программу для восстановления данных.

Способ 1. Восстановление из корзины
Корзина – это место, куда помещаются файлы перед безвозвратным удалением из системы. Вы можете восстановить любой файл из корзины: нажмите на нем правой кнопкой мыши и выберите «Восстановить».
Способ 2. Перезапуск Word
Для того, чтобы закрыть все открытые окна Word, воспользуйтесь Диспетчером задач. Когда вы перезапустите Word, слева появится панель со всеми файлами, которые были утеряны без сохранения. Выберите из списка тот файл, который вы ищете, откройте и сохраните его.
Способ 3. Поиск исходного документа
Если вы все еще не можете найти свой файл, попытайтесь найти его в компьютере. В Windows нажмите: Пуск > Поиск > Для файлов или папок. Затем введите имя файла и нажмите «Поиск». Вы можете найти все документы Word на вашем компьютере, если введете в поле поиска *.doc (Word 2003 и старше) или *.docx (Word 2007 и новее).
Способ 4. Поиск резервного файла
1) Находясь в Word, нажмите «Файл» и выберите «Открыть». В поле «Тип файла» укажите «Все файлы»;
2) Перейдите в папку, где в последний раз был сохранен ваш документ;
3) Введите в поиске Windows *.wbk и проведите поиск резервных файлов.
Способ 5. Поиск временных файлов
Вы можете найти свой документ в папке компьютера с временными файлами. Ищите файлы с расширением *.tmp
Учтите, что имя файла не будет как у исходного документа. Поэтому вам следует искать по дате и времени последнего редактирования. Также важно знать, что имена временных файлов начинаются с символа ~. Следовательно, ищите этот символ.
Способ 6. Поиск файлов автовосстановления вручную
Если при запуске Word в левой панели не появляются файлы, вы можете провести поиск файлов автовосстановления вручную. В Word щелкните меню «Файл» и выберите «Последние». В меню выберите «Восстановить несохраненные документы». Найдите ваш файл в проводнике.
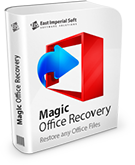
Способ 7. Программа для восстановления файлов Word, Excel, OpenOffice, Adobe PDF и других офисных приложений
Если все перечисленные способы не помогли, то для восстановления файла вы можете воспользоваться программой для восстановления удаленных документов.
Magic Office Recovery восстанавливает документы, электронные таблицы и другие файлы, созданные в приложениях Microsoft Office, таких как Word и Excel, а также документы в форматах OpenOffice и Adobe PDF. Сочетание алгоритма низкоуровневого сканирования диска, механизма полномасштабного анализа сохранившихся данных и интуитивного пользовательского интерфейса обеспечивает программе лучшую в своем классе производительность и простоту использования.
Magic Office Recovery может восстановить документы, таблицы и PDF-файлы, созданные во всех версиях Microsoft Office, всех версиях OpenOffice и Adobe Acrobat. Программа может восстанавливать файлы DOC / DOCX, XLS / XLSX, RTF, ODT OpenOffice, Adobe PDF и более десятка других форматов документов.
Важно не устанавливать программу для восстановления данных на тот же диск, на котором находится ваш утерянный файл. Это поможет предотвратить перезапись файла, в результате которой он будет утерян навсегда.
Понравилась статья?
Будьте на связи






Комментарии