Come Correggere l’Errore di Avvio del Disco per Windows
- Pubblicato: novembre 7, 2017
- Aggiornato: marzo 20, 2022
Molto spesso riceviamo domande dai nostri utenti su un errore chiamato “Disk Boot Failure”. Inoltre, molti utenti hanno rilevato una perdita di file nei propri computer. In questo articolo, esamineremo le cause principali dell’errore “Errore di avvio del disco e impareremo come correggere l’errore di avvio disco da solo.

Che cos’è l’errore di avvio del disco e quali sono le possibili ragioni?
Che cos’è l’errore di avvio del disco? Quando accendi il computer, viene eseguito prima il BIOS, quindi il sistema operativo inizia l’avvio. Se il BIOS non riesce a trovare il disco da cui avviare o non riesce a leggere i dati dal disco, sullo schermo verrà sicuramente visualizzato il messaggio di errore “Disk Boot Failure”. Inoltre, il processo di avvio verrà annullato e, di conseguenza, non potrai accedere ai tuoi dati.
L’errore di avvio del disco di Windows è sicuramente un evento sconvolgente, ma ciò che lo rende ancora peggiore è che di solito è un indicatore di problemi più profondi del sistema. Fortunatamente, in molti casi, l’errore di avvio del sistema può essere risolto se si ha familiarità con la giusta soluzione per l’errore di avvio del disco.
Se vuoi risolvere questo problema, devi scoprire perché accade. Diamo un’occhiata ad alcuni motivi di errore di avvio del disco di base e, di conseguenza, i metodi per eliminarli.

1. Un disco rigido o una partizione danneggiati
Se il disco rigido o la partizione sono danneggiati, vedrai un errore del tipo “Disk Boot Failure” perché il sistema operativo non sarà in grado di avviarsi.
La soluzione: in questo caso, è meglio sostituire l’unità e reinstallare immediatamente il sistema operativo Windows.
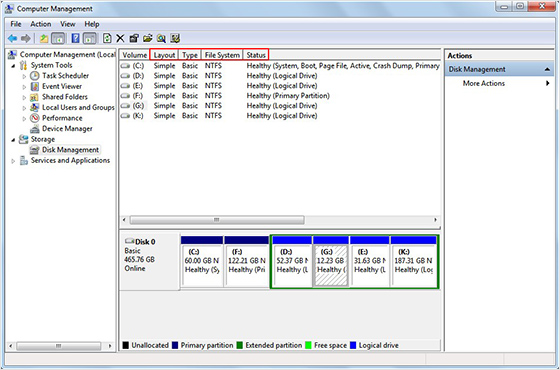
2. Configurazione errata di un nuovo disco rigido
Forse hai appena installato un nuovo disco rigido nel tuo computer. Ma quando provi ad avviare Windows, vedi ancora il messaggio “Disk Boot Failure”. In questo caso, è probabile che il nuovo disco rigido sia configurato in modo errato.
La soluzione: dopo aver installato un nuovo HDD, è necessario inserire il disco di installazione e riavviare il computer.
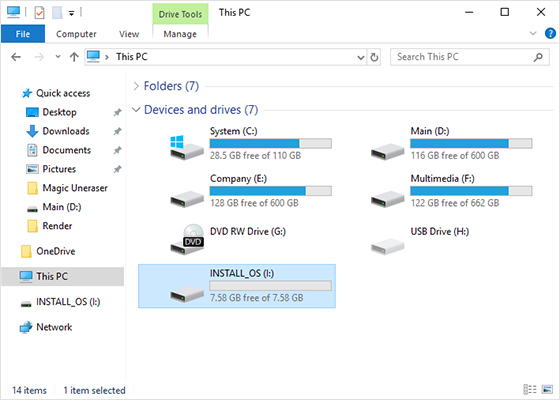
3. Il disco rigido non è collegato correttamente
Oltre alla configurazione errata, il disco rigido non sarà in grado di comunicare correttamente con il computer se non è collegato correttamente e porterà anche all’errore “Disk Boot Failure”.
La soluzione: in questo caso, puoi spegnere il computer e quindi verificare la connessione tra il disco rigido e la scheda madre. Dopo esserti assicurato che tutto sia corretto, puoi provare a riavviare Windows.
4. Conflitti tra le impostazioni software
Inoltre, a volte, dopo aver installato software di terze parti e riavviato il computer, puoi anche ricevere questo errore. In questo caso, c’è una grande possibilità che il software sia in conflitto con il tuo sistema operativo.
La soluzione: in tali situazioni, l’unico modo è utilizzare un disco di ripristino del sistema o semplicemente reinstallare il sistema operativo. Tuttavia, potresti riscontrare una perdita di dati durante il processo.
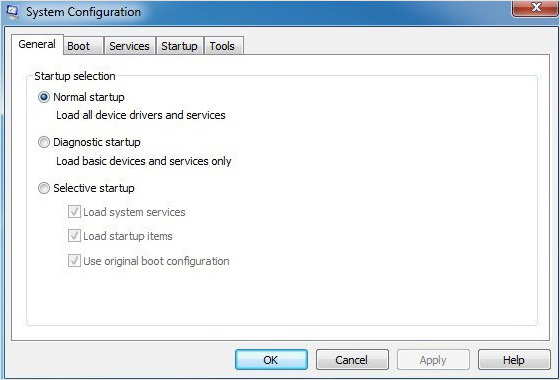
5. Virus del Settore di Avvio
Di solito, la maggior parte dei virus può danneggiare solo i file sul disco rigido, ma alcuni virus possono danneggiare il settore di avvio dell’unità. Se il settore di avvio è infetto, il disco rigido non sarà certamente in grado di avviarsi.
La soluzione: questa situazione è piuttosto complicata. La rimozione dei virus dal disco rigido causerà molti problemi nelle impostazioni del BIOS e nel sistema Windows. È complesso. Pertanto, è necessario prendere precauzioni quotidiane. Ad esempio, è facile installare un programma antivirus affidabile e aggiornarlo regolarmente.
6. Sequenza di avvio del BIOS errata
Il BIOS è un programma che funziona per trovare un disco rigido avviabile in base all’ordine di avvio dei dispositivi all’avvio del computer. Pertanto, se la sequenza di avvio del BIOS non è corretta, non è possibile trovare un disco di avvio.
La soluzione: in questo caso, puoi modificare l’ordine di avvio nel BIOS. Quando riavvii il PC, apri il BIOS e vai alla scheda “Avvio”. Quindi modificare la sequenza di avvio in modo che il disco rigido interno sia la prima opzione di avvio. Salva le impostazioni e riavvia il computer.
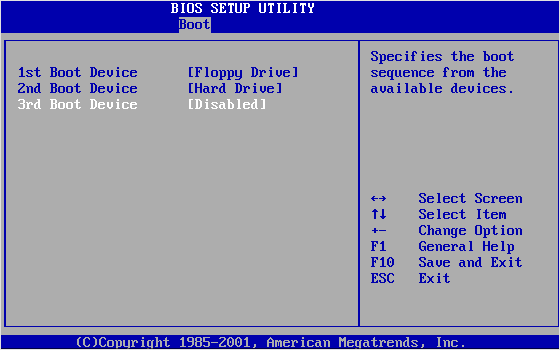
7. Un Errore Windows
Inoltre, il mancato avvio del disco può essere causato anche da errori di sistema di Windows, come danni ai file di sistema.
La soluzione: come nel caso precedente, è necessario reinstallare il sistema operativo Windows.
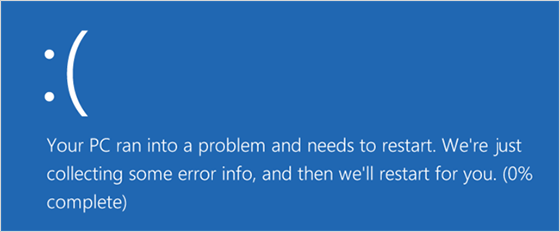
Come risolvere l’Errore di Avvio del Disco?

Cambia l’ordine di boot dal BIOS
Se eseguire il sistema dall’unità esterna ha la priorità rispetto all’avvio dalla memoria interna, questo potrebbe essere il motivo dell’errore di avvio del disco. La correzione dell’errore di avvio disco per questo problema sarebbe quella di spostare l’ordine di avvio del BIOS su quello più affidabile:
- Durante il riavvio del computer, entra nel BIOS (solitamente premendo continuamente Del o uno dei pulsanti funzionali);
- Nella scheda Boot delle impostazioni, controlla l’ordine di avvio, poiché indica la priorità dell’avvio del sistema;
- Se necessario, modifica l’ordine in modo che l’unità esterna (hard o solid-state) sia al primo posto;
- Salva le modifiche e riavvia il dispositivo.
Risolvere i problemi e riparare il sistema operativo danneggiato
Come risolvere l’errore di avvio disco se il problema persiste? Bene, potrebbe essere dovuto al danno ai file di sistema di Windows, che può essere mitigato con l’aiuto di un Disco di Avvio di Windows esterno:
- Crea un disco di Avvio di Windows con l’aiuto di un archivio dati esterno, come un DVD o una chiavetta USB;
- Avvia il sistema tramite questa unità esterna;
- Nel Setup di Windows che vedrai di seguito, seleziona una voce di menu “Ripara il tuo computer”;
- Seleziona l’opzione Risoluzione dei Problemi e attendi lo scanner problemi;
- Se possibile, seleziona Riparazione all’avvio per risolvere i potenziali problemi. Se i problemi non possono essere risolti con questo metodo, prova l’opzione Ripristino configurazione di sistema.
Lancia CHKDSK per correggere l’unità
Se il problema del disco rigido non si avvia persiste, il problema potrebbe non riguardare il sistema ma piuttosto l’unità stessa. Fortunatamente, Windows 10 ha una soluzione integrata per risolvere alcuni possibili problemi. Ecco cosa devi fare per usarlo:
- Avvia il sistema dal disco di installazione di Windows;
- Nel menu Opzioni Ripristino di Sistema, selezionare il Prompt dei Comandi;
- Inserisci il comando chkdsk X: /f, dove X – la lettera del disco rigido su cui è installato il sistema operativo;
- Attendi la fine della scansione e riavvia il tuo PC.
Disinstallare il software potenzialmente incompatibile
Se nessuna delle soluzioni al problema di come riparare un disco rigido che non si avvia funziona, prova a rimuovere qualsiasi software che hai installato di recente, poiché potrebbe essere stato incompatibile con il sistema ed essere la causa del problema. Dovresti anche controllare l’integrità fisica del disco rigido e dei cavi ad esso collegati, poiché anche la mancanza di contatto o l’alimentazione adeguata potrebbero essere alla base del problema.
Come Risolvere l’Errore di Avvio del Disco di Windows con il Software di Recupero Dati?
Abbiamo elencato le cause principali dell’errore “Errore di avvio del disco, inserire il disco di sistema e premere Invio”. Come abbiamo scritto in precedenza, questo errore è molto spesso accompagnato dalla perdita di file. In caso di una situazione simile, ti consigliamo di utilizzare lo strumento di ripristino delle partizioni. Ad esempio, Magic Partition Recovery. Questa utility per il recupero dei file include vari algoritmi avanzati che consentono al programma di restituire file e cartelle eliminati che altri prodotti di recupero non riconoscono nemmeno.
Per provare a correggere l’errore di avvio del disco, è possibile selezionare il modulo di analisi del disco rigido. Ti aiuterà a correggere gli errori nelle strutture del sistema del disco, ricostruire i file system danneggiati e mancanti sulla base di un’analisi approfondita. Il processo potrebbe richiedere del tempo, ma dopo l’analisi, il programma potrebbe riparare efficacemente l’unità, risolvendo così il problema di errore di avvio del disco. Puoi anche utilizzare un software avanzato di recupero dati o un software di recupero foto per ripristinare altri file di tipo diverso.
Ti piace questo articolo?
FAQ
-
Sì, è possibile utilizzando strumenti integrati ed esterni. Gli strumenti integrati includono CHKDSK, strumento di riparazione del disco di installazione di Windows, ordine di avvio del BIOS e altro. Uno dei migliori strumenti esterni per il lavoro è il software Magic Partition Recovery.
-
Con il disco di installazione di Windows, puoi scegliere direttamente le opzioni di risoluzione dei problemi e riparazione all'avvio o avviare un servizio CHKDSK.
-
Installa Magic Partition Recovery e avvia il modulo di analisi del disco rigido per identificare i problemi e risolverli efficacemente.
Restate sintonizzati
I 5 migliori post






Commenti