5 Ways of How to Convert FAT32 to NTFS Without Losing Data
- Published: February 15, 2018
- Updated: December 16, 2024
Nowadays there are still many users who work with the now obsolete file system, FAT32. They do so despite the indisputable fact that NTFS is one of the best and most reliable file systems at the moment. It is quite stable, supports personal data protection, and allows file compression. Today’s article will tell you in detail how to change FAT32 into the NTFS file system quickly and without losing data.

Why Convert FAT32 to NTFS?
Today there are two most popular file systems, FAT32 and NTFS.
NTFS (as abbreviated from “new technology file system”) is a standard file system for the operating systems of the Windows NT family by Microsoft.
FAT32 (from “File Allocation Table”) is a file system developed by Microsoft, one of the FAT variants. FAT32 is the latest version of the FAT file system developed due to improving the previous version known as FAT16.
The main reason to convert FAT32 to NTFS without data loss is the limit in file and partition size in the older system. With any FAT32 media, you can’t save a DVD image file or virtual machine files, and you can’t copy a film in high quality. When trying to copy any file larger than 4 GB, you will see the following error: “The file is too large for the destination file system”.
However, there are other reasons you might want to convert to NTFS without losing data. This system has multiple additional features for built-in drives in devices with Windows OS (like Windows 10), including increased data security with data encryption, better file management, creating shadow copies of files for backup, etc.
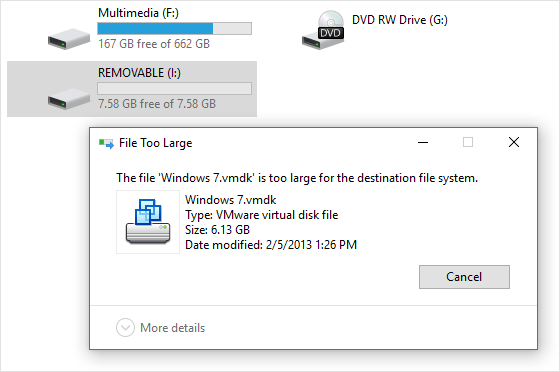
In previous articles, we examined the difference between NTFS and FAT32, and the main pros and cons of FAT32 and NTFS.
We would like to remind you that a file system is an order in which information is organized, stored, and named when it is kept on media devices in computers and other electronic equipment: digital cameras, smartphones, etc.
It should be noted that FAT32 works fine with almost any operating system. NTFS is usually available in read-only mode for Linux or Mac OS X.
How to Convert FAT32 into NTFS Without Data Loss

Method 1. Convert File System Using Command Prompt
If there are some files on the disk, but you don’t have any free space to move them to, then you can convert FAT32 to NTFS without losing data on Windows using CMD. Just open the command prompt by right-clicking and selecting “Run as administrator.” After that, you can enter this command:
convert /?
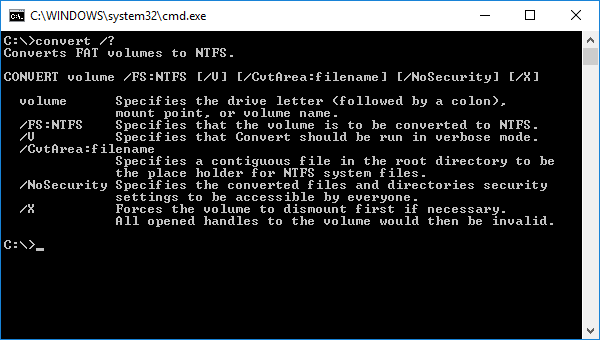
For example, if you need to change the file system on a USB pen drive, to which letter (G:) is assigned, you should enter the command:
convert G: /FS:NTFS
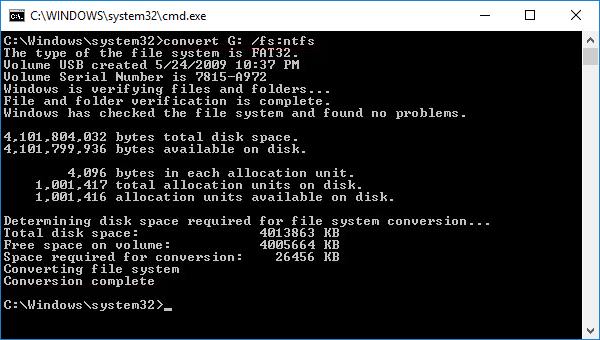
As you can see, it’s pretty easy.
Method 2. Convert from FAT32 to NTFS Without Losing Data with an External Utility Tool
If you look up how to convert FAT32 to NTFS without losing data on the internet, you’ll find several software tools that will help you achieve your goal. The notable examples of such tools include AOMEI FAT32 to NTFS Converter and EaseUS Partition Master. Most of such tools are easy to use:
Step 1. Select the drive you want to convert.
Step 2. Click the “Convert” button and wait.
Method 3. Backup and Format the Disk
If other ways how to convert FAT32 to NTFS without formatting don’t work, then your only choice is to format the drive. As formatting the disk wipes out all the data on it, one of the ways how to change FAT32 to NTFS without losing data is to make a backup of all the information you need.
For a simple backup process, you can use the Backup and Restore Center introduced in Windows 7, which is still available in Windows 10 and Windows 11. Here’s how to use it:
Step 1. Open “Control Panel” window from “Start” menu.
Step 2. Select “Backup and Restore (Windows 7)”.
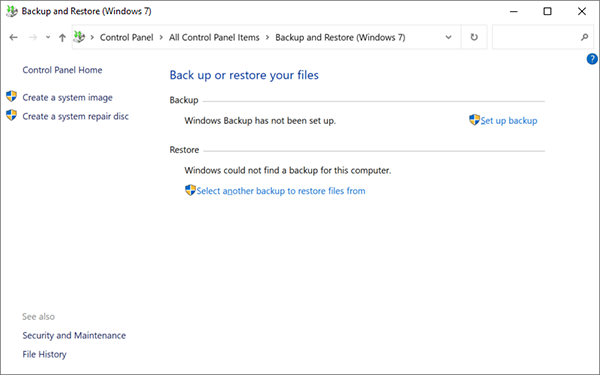
Step 3. Select “Set up backup”.
Step 4. Choose the location where you want to save your backup (connect the external drive if you plan to use it for backup).
Step 5. Follow the prompts and click Save Settings and run the backup in the end.
After the backup is saved, you can format the disk using one of the methods we’ll discuss below.
Method 4. Format the Disk from the Context Menu and Restore the Data
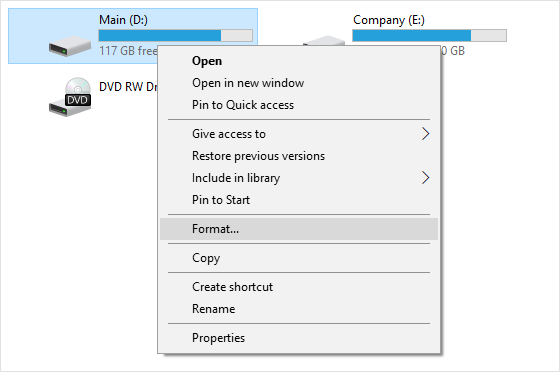
If there is no important data on the disk, or you have already saved it to another data storage/media, we recommend the simplest method of converting FAT32 into NTFS – formatting it. Open This PC, right-click on the necessary disk, and select “Format”.
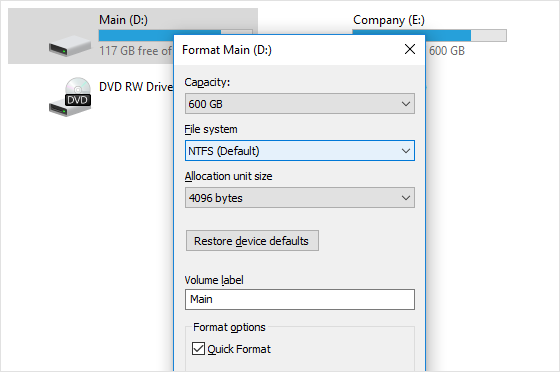
Even if you lost data on a disk accidentally, don’t give way to panic. To get all your files back, you can always use Magic Partition Recovery. This utility will restore data from FAT and NTFS even if the partition was damaged, formatted, or cannot be read. This recovery tool is truly versatile.
Method 5. Format with the Help of Windows Disk Management
Windows Disk Management is a built-in tool first introduced during the Windows XP era of the OS. It is extremely helpful to know the ways how to change FAT32 to NTFS without losing data. Here’s what you’d have to do:
Step 1. Create the backup of the files you need in advance.
Step 2. Right-click “My Computer” and select “Manage” from the context menu.
Step 3. Go to the “Device Manager” and choose “Disk Management” from the menu.
Step 4. Run the disk manager and select the “Format” option from the context menu connected to the device of your choice.
Step 5. Choose “NTFS” as the end file system for the selected device and choose the “Quick Format” option to make the transition faster. Confirm the selection and wait for the process to end.
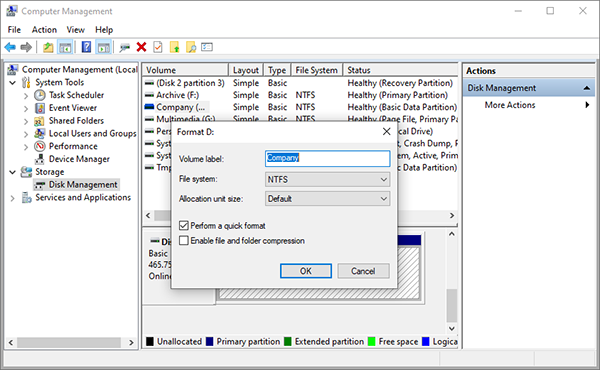
Consider Magicuneraser Software to Recover Any Kind of Data and Types of Files
If something didn’t work in one of the methods of how to change FAT32 to NTFS without losing data and some information vital to you got deleted, don’t despair! East Imperial Soft will help you to retrieve any data you’ve lost. Furthermore, there are helpful tools that can assist you with restoring information after a cyber attack or if some of your data got deleted by a virus.

Like This Article?
FAQ
-
Yes, there are multiple methods to convert from one file system to the other; the easiest one is formatting the drive. In order to avoid losing data with this method, you should back up the files you need and restore them afterward.
-
The only way to convert from FAT32 to NTFS without formatting is to use an external software tool. Some of the most popular examples of such tools include AOMEI FAT32 to NTFS Converter and EaseUS Partition Master.
-
The command prompt you’re looking for is convert /?. For example, to convert the drive named D:/, you need to enter convert/ D: /FS:NTFS
Stay Tuned






Comments