How to restore an unsaved Word document
- Published: October 25, 2017
- Updated: December 16, 2024
In one of the previous articles, we have already considered how to restore documents and spreadsheets. If you find out that you haven’t saved the document that you’ve been working hard on for a long time, I can assure you that there is no need to worry. After all, there are several methods using which you can restore both an unsaved or accidentally deleted or lost document.

Recover an unsaved Word document
1. Select the “File” menu, then “Info”. Click on “Manage Document”.
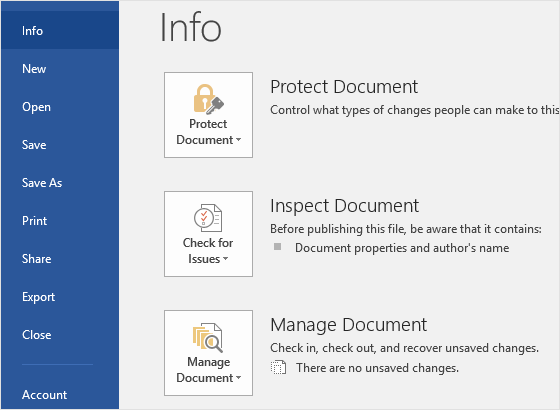
2. Select “Recover unsaved documents”
3. Next, you will see the “Open” window, which displays a list of unsaved Word documents. Select the document that you want to restore, and click the “Open” button.
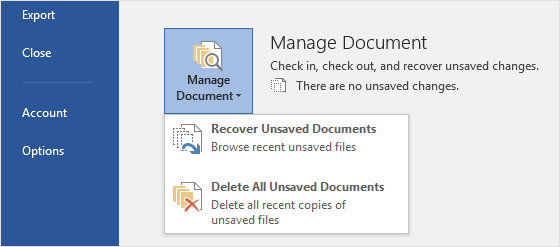
4. Click on “Save As” and save the Word document. You will not only restore the document quickly, but also save it for future access.
Quite often users find themselves in a situation when a previously saved document is closed accidentally, but the last changes are not saved. Microsoft Word will help you to restore the last 10 minutes of your work. You can also change the auto-save time in the settings.
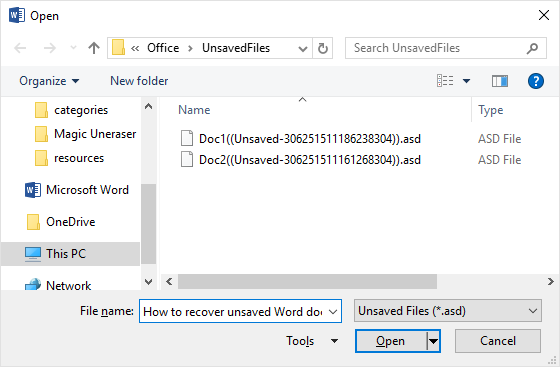
1. Go to the “File” / “Manage Document” menu.
2. Locate and click the latest version of AutoSave to restore the last changes made to the document.
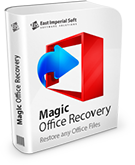
Change the settings for automatically saved files
Microsoft Word automatically saves backups of files at intervals of 10 minutes. If you want to change the frequency with which office applications automatically save a recoverable copy of your document, follow these steps.
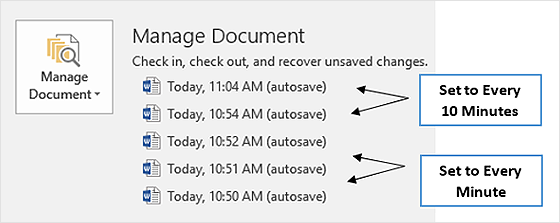
1. The “File” menu. Select “Options”.
2. Click the Save button on the left side.
3. In the “Save documents” section, you can change the time options for auto-saving.
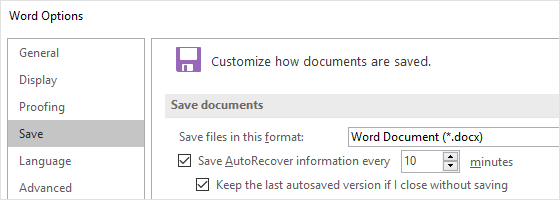
When finished, click “OK”.
You can also restore a document deleted for other reasons by using data recovery software, such as Magic Office Recovery or Magic Partition Recovery. These programs restore documents, spreadsheets and other files created in Microsoft Office applications such as Word and Excel, as well as documents in the formats like OpenOffice and Adobe PDF. Utilities are extremely easy to use. Step-by-step instructions of the wizard will help you to master the process of recovery instantly. The deleted documents will be displayed in a window similar to the standard Explorer window, in the form of gallery thumbnails.
It is important not to install the data recovery program on the same disk where your lost file is located. This will help prevent the overwriting of the file – which can make the file lost forever.
Like This Article?
Stay Tuned






Comments