How to recover Office Documents or Spreadsheets
- Published: May 29, 2017
- Updated: September 5, 2021
In one of the previous articles, we analyzed the main causes of file loss. There is nothing worse than losing the Word or Excel documents that you have been working on for hours. We want to tell you how to check all possible backup locations, perform a thorough search of your computer, or install data recovery software.

Method 1: Restore files from the Recycle Bin
The Recycle Bin is the place where files are placed before they are deleted from the system for good. You can restore any file from the Recycle Bin: just right-click on the file and select “Restore.”
Method 2: Restart MS Word
To close all open MS Word windows, use the Task Manager. When you restart Word, a panel appears on the left listing all the files that were closed without saving. Select the file you are looking for from the list, open and save it.
Method 3: Find the source document
If you still cannot find your file, try looking for it on your computer. In Windows, click: Start > Search > For files or folders. Then enter the file name and click “Search.” You can find all the Word documents on your computer if you enter *.doc (for Word 2003 and older) or *.docx (Word 2007 and newer) into the search field.
Method 4: Search for a backup file
1. While in Word, click “File” and select “Open.” In the “File type” field, select “All files”;
2. Go to the folder where your document was last saved;
3. In Windows search, type *.wbk and search for backup files.
Method 5: Search for temporary files
You can find your document in the folder with temporary files. Look for files with the extension *.tmp
Note that the file name will not be the same as the original document. Therefore, you should search by the date and time when you edited the file last. It is also important to know that the names of temporary files begin with the character ~. Therefore, look for this symbol.
Method 6: Search for auto-repair files manually
If files do not appear when you start Word in the left pane, you can search for auto-repair files manually. In Word, click the “File” menu and select “Recent”. In the menu, select “Recover unsaved documents”. Find your file in Windows Explorer.
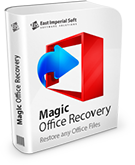
Method 7. The program for recovering files created in MS Word, Excel, OpenOffice, Adobe PDF and other office applications
If all these methods did not help, then you can use special software for recovering office documents or spreadsheets.
Magic Office Recovery can restore documents, spreadsheets and other files created in Microsoft Office applications such as Word and Excel, as well as documents in the formats such as OpenOffice and Adobe PDF. The combination of low-level disk scanning algorithm, full-scale analysis of the saved data and user-friendly interface ensures the best-in-class performance and ease of use.
Magic Office Recovery can recover documents, spreadsheets and PDF files created in all versions of Microsoft Office, all versions of OpenOffice and Adobe Acrobat. The program can recover DOC / DOCX, XLS / XLSX, RTF, ODT OpenOffice, Adobe PDF files and more than a dozen other document formats.
Make sure that you don’t install the program onto the same drive that you are trying to recover files from. This will help prevent the file from overwriting – otherwise, it will be lost forever.
Like This Article?
Stay Tuned






Comments